Nasıl Yardımcı Olabiliriz?
Pazartesi CRM Entegrasyon Tarifi: Otomatik Mesaj Gönderme
Bu makalede, otomatik WhatsApp mesajları göndermenize olanak tanıyan bir Pazartesi Tarifinin nasıl ayarlanacağına ilişkin süreci ele alacağız.
Bu tarif, Pazartesi günü bir öğenin durumu güncellendiğinde WhatsApp üzerinden otomatik bir mesaj gönderecektir.
You can also create a custom automation that can send an automated WhatsApp message after a custom trigger that you configure on Monday.
WhatsApp mesajlarını bu yöntemle etkili bir şekilde yapılandırmak ve göndermek için gerekenler bunlardır:
- TimelinesAI ile aktif bir aboneliğiniz var
- Yeterli toplu gönderim kotasına sahip olun
- TimelinesAI çalışma alanınızda bağlı bir WhatsApp hesabı
- Yapılandırılmış bir Pazartesi CRM Entegrasyonu
Not: Bu makaleye bakın TimelinesAI üzerinde Pazartesi CRM Entegrasyonunuzu kurmak için
Başlarken
Pazartesi CRM'inize gidin ve "Entegre Et" seçeneğine tıklayın:
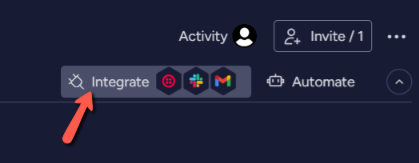
TimelinesAI uygulamasını arayın ve " Durum bir şeye dönüştüğünde whatsapp hesabından telefona mesaj gönder" tarifini seçmeye devam edin. Burada altı çizili terimler düzenleyebileceğiniz değişkenlerdir; bunları aşağıda inceleyeceğiz.
Bu tarifin beklendiği gibi çalışmasını sağlamak için, Pazartesi CRM panonuzda aşağıdaki türde sütunlara sahip olmanız gerekir:
- Durum
- Telefon
Şimdi, bu tarifteki değişkenlerle çalışabilirsiniz. Aşağıdaki değişkenleri ayarlamanız gerekecek:
1. "Durum":"Durum" sütununu seçin
2. "Bir Şey": birlikte çalışmak istediğiniz belirli bir durumu seçin
3. "Mesaj": bu seçenek, iletişim bilgilerine bağlı olarak mesajı özelleştirmenize yardımcı olacak değişkenler içeren bir şablon oluşturmanıza olanak tanır
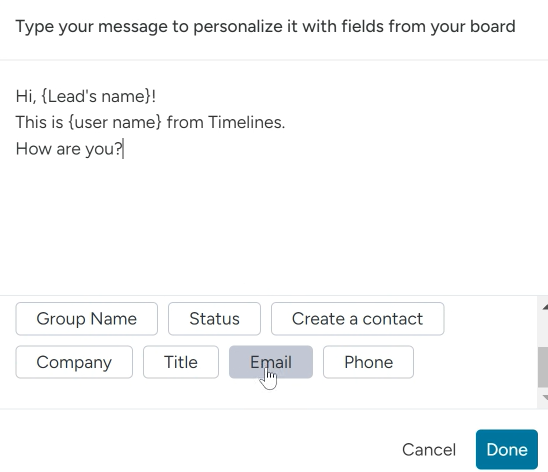
4. "WhatsApp Hesabı": TimelinesAI'ye bağladığınız WhatsApp hesabını seçebilirsiniz. Sistem, bağlı tüm WhatsApp hesaplarınızı yükleyecektir. Mesajların gönderilmesini istediğiniz hesabı seçin.
5. " Telefon": son olarak, bunun için "Telefon" sütununu seçin.
Tüm alanları seçtikten sonra, değişikliklerinizi kaydetmek için "Panoya Ekle "ye tıklayabilirsiniz. Pazartesi bu tarifi sizin için otomatik olarak etkinleştirecektir.
Artık bu tarifi oluşturup etkinleştirdiğinize göre, Pazartesi günü kişilerinizden birinin durumunu değiştirerek test edebilirsiniz. Sistem, şablonunuzu kullanarak otomatik bir mesaj göndermelidir:
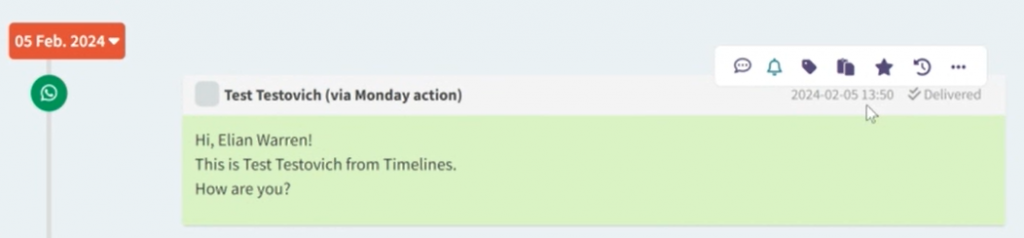
TimelinesAI ayrıca mesajın Pazartesi gününden geldiğini de size bildirecektir.
Send A Message: Custom Automation Flow
You can create a custom automation flow on Monday, where you can choose your own trigger to send an automated WhatsApp message. To do so, please follow these steps:
Within your Monday CRM Board, click on “Automate”:
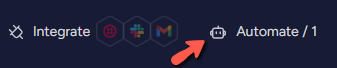
You’ll be taken to the Board Automations that you have set for this particular board that you are in.
Click on the “Add Automation” button:
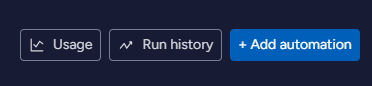
You’ll see this blank automation flow, which you’ll be able to edit:
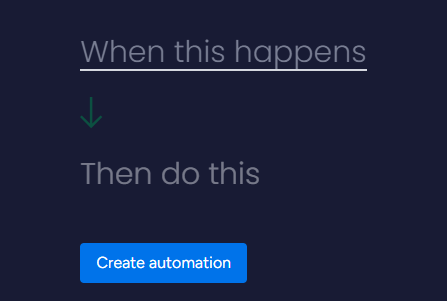
3. Setting up the Trigger:
Now that you have this blank automation flow, you can select the trigger you’d like to use. Just click on “When this happens” and Monday will present you with different triggers for you to choose from a drop-down list.
In this example, we’ll select the “When Person is assigned” trigger, which will trigger the automation whenever you assign someone from your Monday team to an item – make sure to click on the empty field that the trigger will provide you with, so you can select the Board variable that Monday will use.
4. Setting up the Action:
After setting the trigger, you may proceed with the action by clicking on “Then do this”, which is right below the trigger section. Clicking on this will show you a drop-down menu with several options; make sure you scroll down to the “Apps” section and select the TimelinesAI app there:
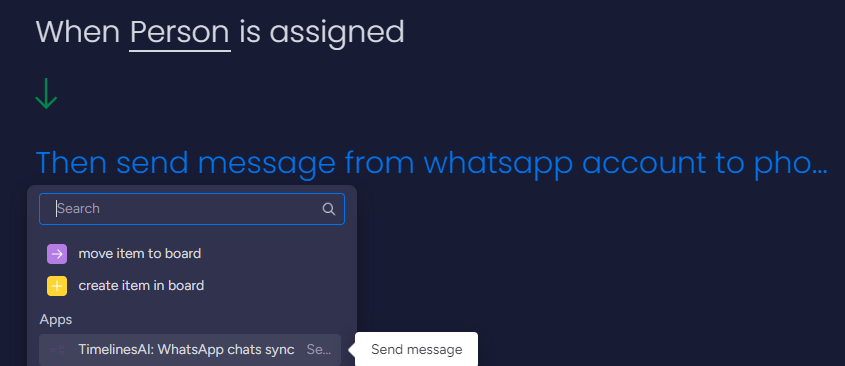
Now, you’ll be able to see the following:
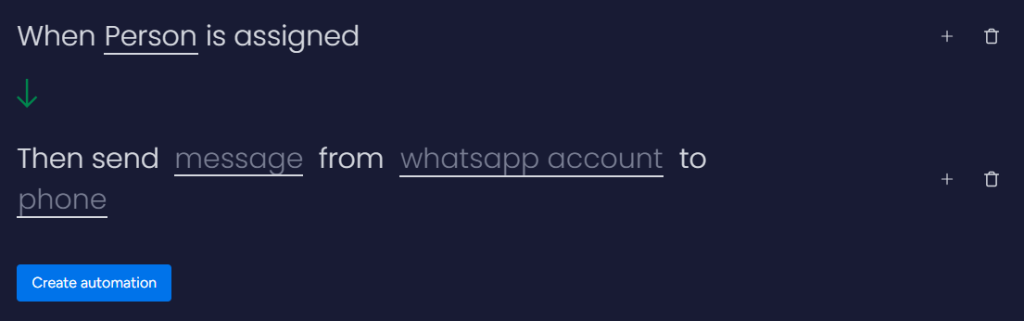
You’ll have to work with the underlined values that show up in “Then send message from whatsapp account to phone“:
- Message: You can type the message you want to send to the contact; you can include variables found on your Monday Board:
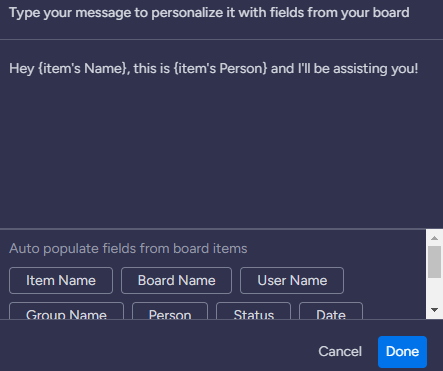
- WhatsApp Account: This will allow you to select a specific WhatsApp account that you have connected on TimelinesAI to send the message
- Phone: Lastly, this will require you to enter the “Phone” variable that you must have in your Monday Board – this variable will retrieve the WhatsApp phone number that belongs to that given contact
Once you are done, you may click on the “Create automation” button, and Monday will take you back to your Board Automations, with this new flow already enabled. And that’s it! You’ll be able to send automated WhatsApp messages using custom triggers:

Sorun Giderme
Tarifle ilgili sorunlar yaşıyorsanız, aşağıdakileri kontrol edebilirsiniz:
Çalışma Geçmişi: Entegrasyon Faaliyeti
Pazartesi, tarifler ve bunların nasıl çalıştığıyla ilgili ayrıntıları bulabileceğiniz bir kayıt defteri sağlar. Bu faydalı araca "Entegre Et" seçeneğine tıklayarak ulaşabilir ve ardından "Pano Otomasyonları" seçeneğine tıklayabilirsiniz:
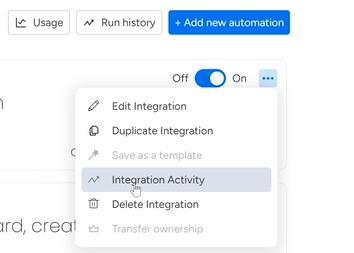
Belirli tariflerin ayrıntılarını inceleyerek, otomasyonunuzun nasıl çalıştığına dair size bir kayıt sağlayacak olan "Entegrasyon Etkinliği" bölümünü bulacaksınız:

Bir WhatsApp Hesabının Bağlantısı Kesildiğinde
TimelinesAI'de bağlı bir WhatsApp hesabınız yoksa, tarif çalışmayacaktır. Kurul Otomasyonları bölümünüze eriştiğinizde, bu tarifin geçici olarak gri renkte olduğunu ve kırmızı renkte "Bu tarifi yeniden etkinleştirmek için WhatsApp hesabınızı yeniden bağlayın" metnini göreceksiniz. TimelinesAI'de WhatsApp hesabınızı yeniden bağlayabilmeniz için bu makaleye başvurduğunuzdan emin olun
WhatsApp hesabınızı yeniden bağladıktan sonra, Pazartesi gününe geri dönebilir ve Pano Otomasyonlarına erişerek bu tarifi açabilirsiniz.
Toplu Gönderme Kotasının Dışında
Karşılaşabileceğiniz diğer bir sorun ise toplu gönderim kotasının dolmasıdır. Kurul Otomasyonları bölümü, belirli bir etkinliği inceleyerek ve günlüğünü genişleterek bu konuda size daha fazla bilgi sağlayacaktır, böylece sorun hakkında daha fazla bilgi edinebilirsiniz:

Bu durumda, sistemin beklendiği gibi otomatik mesajlar gönderebilmesi için toplu gönderim kotanızı artırmanız gerekir.
Pazartesi CRM Günlüğü
Her şeyin yolunda olduğunu ve tarifin hala beklendiği gibi çalışmadığını fark ediyorsanız, TimelinesAI hesabınızda bulunan Pazartesi CRM Günlüğü ile bizimle iletişime geçebilirsiniz:
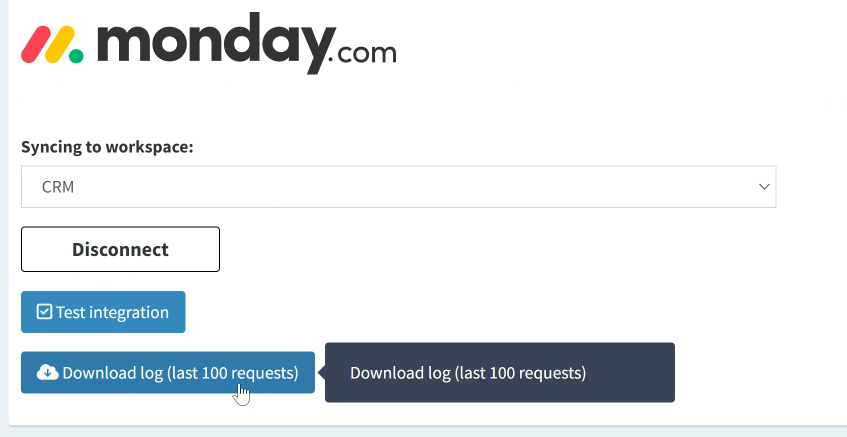
Bu konuyu daha detaylı inceleyebilmemiz için yukarıda belirtilen kayıtla birlikte Sohbet Desteği aracılığıyla veya hello@timelines.ai adresine e-posta göndererek bizimle iletişime geçin. Size yardımcı olmaktan mutluluk duyarız.
- monday.com'daki panoda herhangi bir sütun değeri değiştiğinde otomatik WhatsApp mesajları gönderin - 15 Mart 2024
- Stay Informed on the Go: Set Up Real-Time Updates from Your Monday.com Board to WhatsApp - March 14, 2024
- Ekip İletişimini Kolaylaştırın: Yeni Monday.com Pano Öğeleri için Otomatik WhatsApp Uyarıları - 14 Mart 2024