Come possiamo aiutarvi?
Ricetta del lunedì per l'integrazione del CRM: Inviare un messaggio automatico
In questo articolo, spiegheremo come impostare una Ricetta del lunedì che vi permetta di inviare messaggi WhatsApp automatici.
Questa ricetta invierà un messaggio automatico su WhatsApp, ogni volta che lo stato di un elemento di lunedì viene aggiornato.
You can also create a custom automation that can send an automated WhatsApp message after a custom trigger that you configure on Monday.
Questi sono i requisiti per configurare e inviare efficacemente i messaggi WhatsApp con questo metodo:
- Avere un abbonamento attivo a TimelinesAI
- Avere una quota di invio di massa sufficiente
- Un account WhatsApp collegato nell'area di lavoro TimelinesAI
- Un'integrazione CRM configurata per il lunedì
Nota: Fare riferimento a questo articolo per configurare l'integrazione del CRM del lunedì su TimelinesAI
Come iniziare
Andate al vostro CRM del lunedì e cliccate su "Integra":
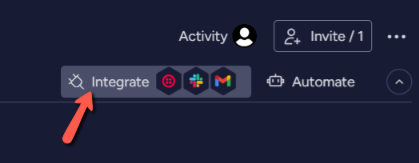
Cercate l'app TimelinesAI e procedete a selezionare la ricetta "Quando lo stato cambia in qualcosa invia un messaggio dall'account whatsapp al telefono". I termini sottolineati sono variabili che potrete modificare; li esamineremo di seguito.
Affinché questa ricetta funzioni come previsto, è necessario che nella scheda di Monday CRM siano presenti colonne del tipo seguente:
- Stato
- Telefono
Ora si può lavorare con le variabili di questa ricetta. È necessario impostare le seguenti variabili:
1. "Stato": selezionare la colonna "Stato"
2. "Qualcosa": selezionare lo stato specifico con cui si vuole lavorare 3. "Qualcosa": selezionare lo stato specifico con cui si desidera lavorare
3. "Messaggio": questa opzione consente di creare un modello con variabili che consentono di personalizzare il messaggio in base ai dati del contatto. "Messaggio": questa opzione consente di creare un modello con variabili che consentono di personalizzare il messaggio in base ai dati del contatto.
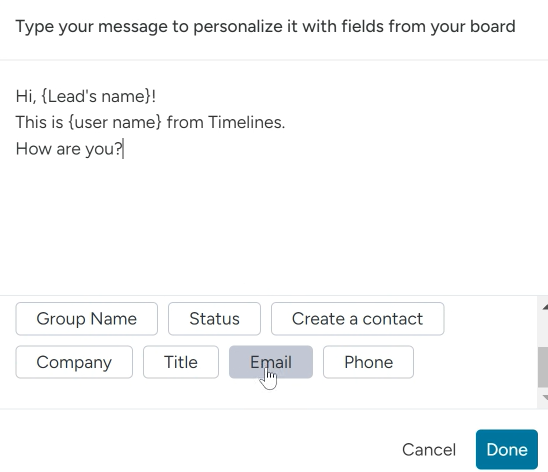
4. "Account WhatsApp": potete selezionare l'account WhatsApp che avete collegato a TimelinesAI. Il sistema caricherà tutti gli account WhatsApp collegati. Scegliete quello da cui volete inviare i messaggi.
5. "Telefono": infine, selezionate la colonna "Telefono" per questo account.
Una volta selezionati tutti i campi, potete fare clic su "Aggiungi alla lavagna" per salvare le modifiche. Monday abiliterà automaticamente questa ricetta.
Dopo aver creato e abilitato questa ricetta, è possibile testarla cambiando lo stato di uno dei contatti il lunedì. Il sistema dovrebbe inviare un messaggio automatico utilizzando il vostro modello:
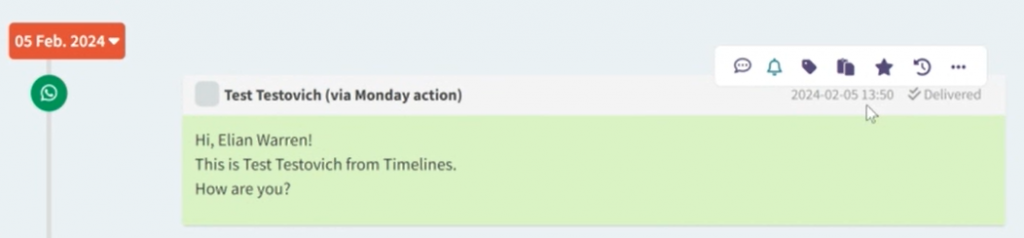
TimelinesAI vi informerà anche che il messaggio proviene da lunedì.
Send A Message: Custom Automation Flow
You can create a custom automation flow on Monday, where you can choose your own trigger to send an automated WhatsApp message. To do so, please follow these steps:
Within your Monday CRM Board, click on “Automate”:
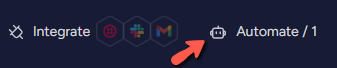
You’ll be taken to the Board Automations that you have set for this particular board that you are in.
Click on the “Add Automation” button:
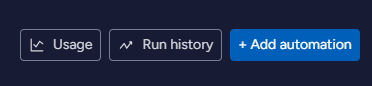
You’ll see this blank automation flow, which you’ll be able to edit:
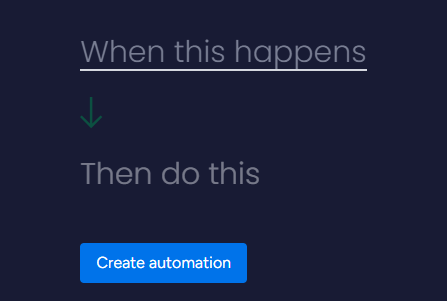
3. Setting up the Trigger:
Now that you have this blank automation flow, you can select the trigger you’d like to use. Just click on “When this happens” and Monday will present you with different triggers for you to choose from a drop-down list.
In this example, we’ll select the “When Person is assigned” trigger, which will trigger the automation whenever you assign someone from your Monday team to an item – make sure to click on the empty field that the trigger will provide you with, so you can select the Board variable that Monday will use.
4. Setting up the Action:
After setting the trigger, you may proceed with the action by clicking on “Then do this”, which is right below the trigger section. Clicking on this will show you a drop-down menu with several options; make sure you scroll down to the “Apps” section and select the TimelinesAI app there:
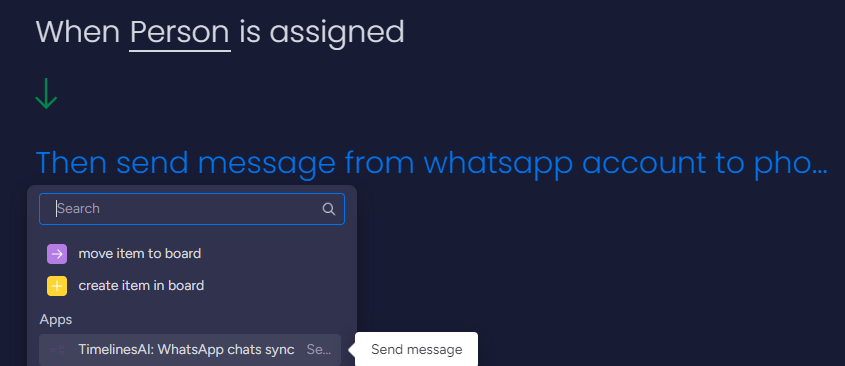
Now, you’ll be able to see the following:
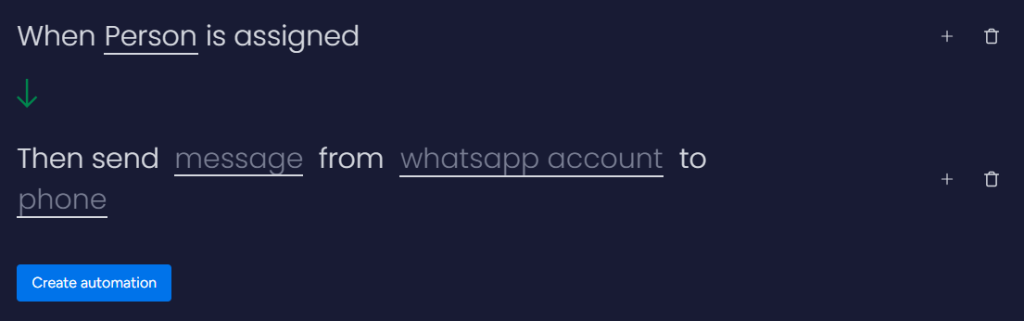
You’ll have to work with the underlined values that show up in “Then send message from whatsapp account to phone“:
- Message: You can type the message you want to send to the contact; you can include variables found on your Monday Board:
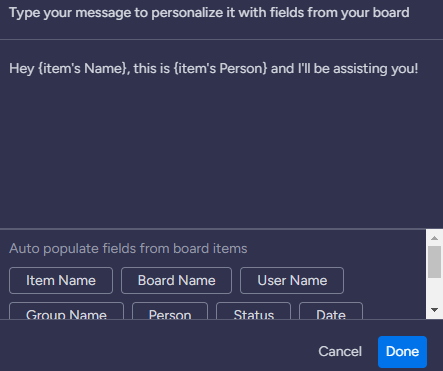
- WhatsApp Account: This will allow you to select a specific WhatsApp account that you have connected on TimelinesAI to send the message
- Phone: Lastly, this will require you to enter the “Phone” variable that you must have in your Monday Board – this variable will retrieve the WhatsApp phone number that belongs to that given contact
Once you are done, you may click on the “Create automation” button, and Monday will take you back to your Board Automations, with this new flow already enabled. And that’s it! You’ll be able to send automated WhatsApp messages using custom triggers:

Risoluzione dei problemi
Se si verificano problemi con la ricetta, è possibile controllare quanto segue:
Storia dell'esecuzione: Attività di integrazione
Monday fornisce un registro in cui sono riportati i dettagli delle ricette e del loro funzionamento. Troverete questo utile strumento facendo clic su "Integrazione" e poi su "Automazioni della scheda":
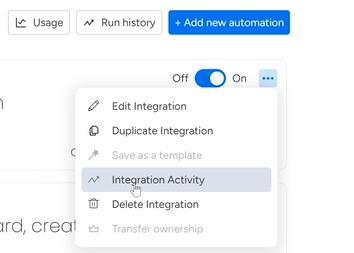
Esaminando i dettagli di ricette specifiche, si troverà la sezione "Attività di integrazione", che fornirà un registro dell'esecuzione dell'automazione:

Quando un account WhatsApp viene disconnesso
Se non avete un account WhatsApp collegato a TimelinesAI, la ricetta non funzionerà. Quando accedete alla sezione Automazioni della scheda, vedrete questa ricetta temporaneamente oscurata con un testo in rosso: "Ricollegare l'account WhatsApp per riabilitare questa ricetta". Fate riferimento a questo articolo per ricollegare l'account WhatsApp a TimelinesAI.
Una volta ricollegato l'account WhatsApp, potete tornare a lunedì e accedere alle Automazioni della scheda, in modo da attivare questa ricetta.
Quota di invio di massa esaurita
L'altro problema che si può verificare è l'esaurimento della quota di invio di massa. La sezione Automazioni della scheda vi fornirà maggiori informazioni in merito, esaminando l'attività specifica ed espandendo il relativo registro, in modo da poter approfondire il problema:

Se ciò accade, dovrete aumentare la quota di invio di massa, in modo che il sistema possa inviare i messaggi automatici come previsto.
Diario del lunedì del CRM
Se vi accorgete che tutto è in ordine ma la ricetta non funziona come previsto, allora potete contattarci con il Registro CRM del lunedì che trovate nel vostro account TimelinesAI:
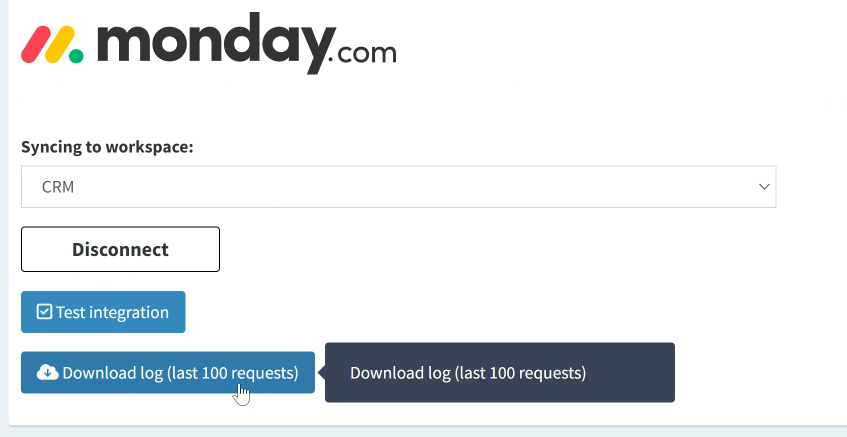
Contattateci tramite l'assistenza via chat o via e-mail all'indirizzo hello@timelines.ai con il log di cui sopra, in modo che possiamo indagare ulteriormente. Saremo lieti di assistervi.
- Inviare messaggi WhatsApp automatici quando il valore di una colonna è cambiato nella scheda di monday.com - 15 marzo 2024
- Stay Informed on the Go: Set Up Real-Time Updates from Your Monday.com Board to WhatsApp - March 14, 2024
- Semplificare la comunicazione del team: Avvisi automatici su WhatsApp per i nuovi articoli del consiglio di amministrazione di Monday.com - 14 marzo 2024