Wie können wir helfen?
CRM-Integrationsrezept für Montag: Eine automatische Nachricht senden
In diesem Artikel gehen wir darauf ein, wie man ein Montagsrezept einrichtet, mit dem man automatisierte WhatsApp-Nachrichten versenden kann.
Mit diesem Rezept wird eine automatische Nachricht über WhatsApp gesendet, wenn der Status eines Artikels am Montag aktualisiert wird.
You can also create a custom automation that can send an automated WhatsApp message after a custom trigger that you configure on Monday.
Dies sind die Voraussetzungen, um WhatsApp-Nachrichten mit dieser Methode effektiv zu konfigurieren und zu versenden:
- Sie haben ein aktives Abonnement bei TimelinesAI
- Genügend Quoten für den Massenversand haben
- Ein verbundenes WhatsApp-Konto in Ihrem TimelinesAI-Arbeitsbereich
- Eine konfigurierte Montag-CRM-Integration
Anmerkung: Lesen Sie diesen Artikel um Ihre Montag-CRM-Integration in TimelinesAI einzurichten
Erste Schritte
Gehen Sie zu Ihrem Monday CRM und klicken Sie auf "Integrieren":
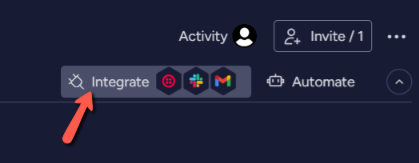
Suchen Sie nach der TimelinesAI-App und wählen Sie das Rezept "Wenn sich der Status ändert , Nachricht vom Whatsapp-Konto an das Telefonsenden". Die unterstrichenen Begriffe hier sind Variablen, die Sie bearbeiten können; wir gehen weiter unten darauf ein.
Damit dieses Rezept wie erwartet funktioniert, müssen Sie Spalten des folgenden Typs in Ihrem Monday CRM Board haben:
- Status
- Telefon
Nun können Sie mit den Variablen in diesem Rezept arbeiten. Sie müssen die folgenden Variablen setzen:
1. "Status": Wählen Sie die Spalte "Status"
2. "Etwas": Wählen Sie den spezifischen Status, mit dem Sie arbeiten möchten
3. "Nachricht": Mit dieser Option können Sie eine Vorlage mit Variablen erstellen, mit deren Hilfe Sie die Nachricht je nach den Kontaktdetails anpassen können
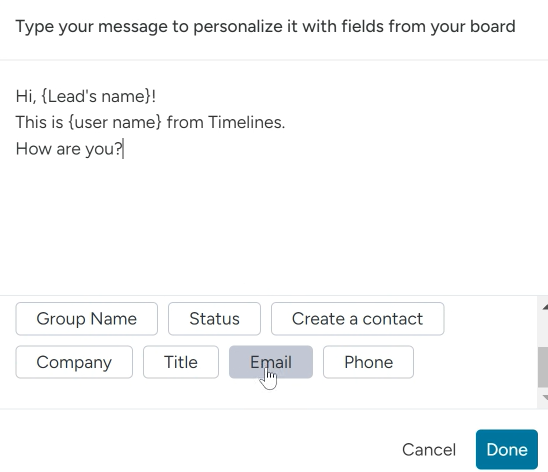
4. " WhatsApp-Konto": Sie können das WhatsApp-Konto auswählen, das Sie mit TimelinesAI verbunden haben. Das System wird alle Ihre verbundenen WhatsApp-Konten laden. Wählen Sie das Konto aus, von dem Sie Nachrichten senden möchten.
5. "Telefon": Wählen Sie schließlich die Spalte "Telefon" für dieses Konto aus.
Sobald Sie alle Felder ausgewählt haben, können Sie auf "Zur Tafel hinzufügen" klicken, um Ihre Änderungen zu speichern. Monday wird dieses Rezept automatisch für Sie aktivieren.
Nachdem Sie dieses Rezept nun erstellt und aktiviert haben, können Sie es testen, indem Sie den Status eines Ihrer Kontakte am Montag ändern. Das System sollte eine automatische Nachricht mit Ihrer Vorlage senden:
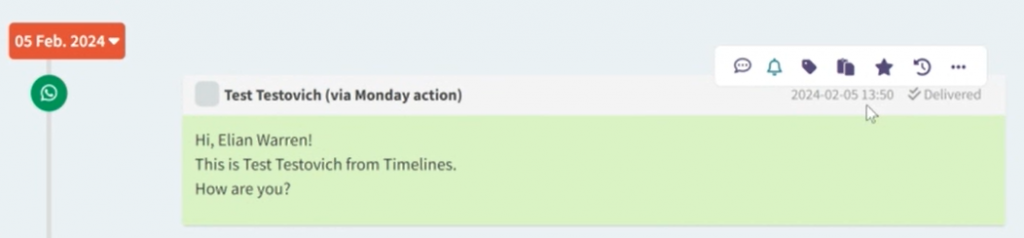
TimelinesAI informiert Sie auch darüber, dass die Nachricht vom Montag stammt.
Send A Message: Custom Automation Flow
You can create a custom automation flow on Monday, where you can choose your own trigger to send an automated WhatsApp message. To do so, please follow these steps:
Within your Monday CRM Board, click on “Automate”:
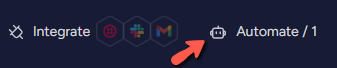
You’ll be taken to the Board Automations that you have set for this particular board that you are in.
Click on the “Add Automation” button:
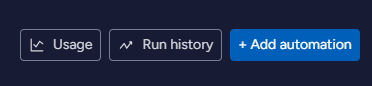
You’ll see this blank automation flow, which you’ll be able to edit:
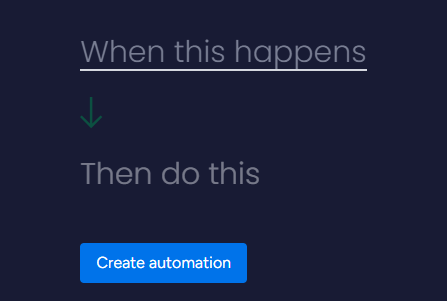
3. Setting up the Trigger:
Now that you have this blank automation flow, you can select the trigger you’d like to use. Just click on “When this happens” and Monday will present you with different triggers for you to choose from a drop-down list.
In this example, we’ll select the “When Person is assigned” trigger, which will trigger the automation whenever you assign someone from your Monday team to an item – make sure to click on the empty field that the trigger will provide you with, so you can select the Board variable that Monday will use.
4. Setting up the Action:
After setting the trigger, you may proceed with the action by clicking on “Then do this”, which is right below the trigger section. Clicking on this will show you a drop-down menu with several options; make sure you scroll down to the “Apps” section and select the TimelinesAI app there:
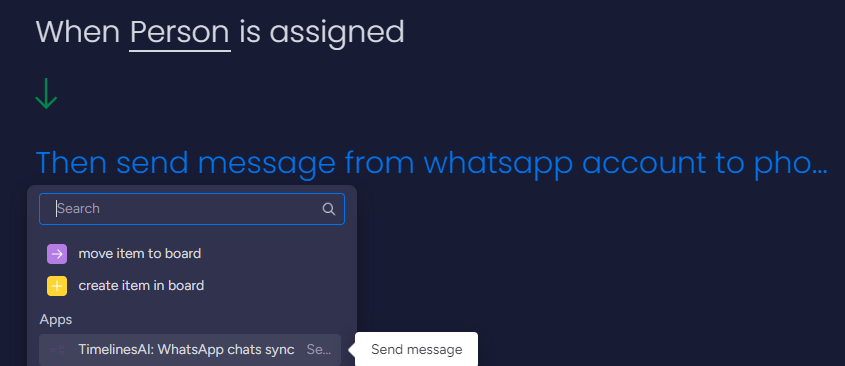
Now, you’ll be able to see the following:
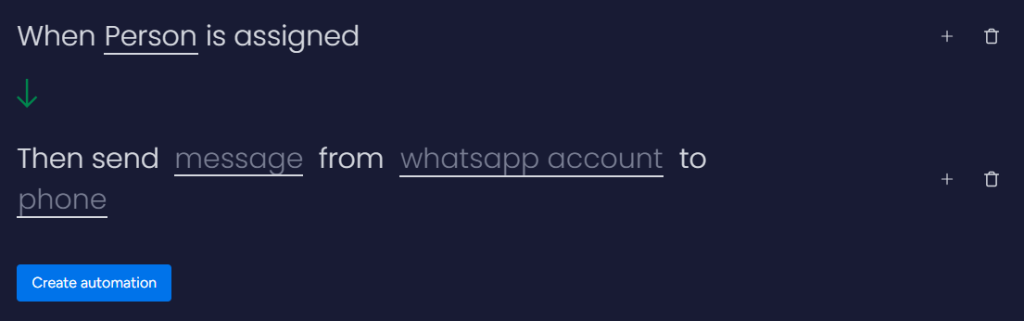
You’ll have to work with the underlined values that show up in “Then send message from whatsapp account to phone“:
- Message: You can type the message you want to send to the contact; you can include variables found on your Monday Board:
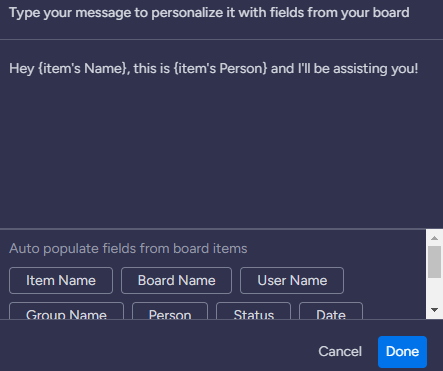
- WhatsApp Account: This will allow you to select a specific WhatsApp account that you have connected on TimelinesAI to send the message
- Phone: Lastly, this will require you to enter the “Phone” variable that you must have in your Monday Board – this variable will retrieve the WhatsApp phone number that belongs to that given contact
Once you are done, you may click on the “Create automation” button, and Monday will take you back to your Board Automations, with this new flow already enabled. And that’s it! You’ll be able to send automated WhatsApp messages using custom triggers:

Fehlersuche
Wenn Sie Probleme mit dem Rezept haben, können Sie folgende Punkte überprüfen:
Historie ausführen: Integration Aktivität
Der Montag bietet ein Register, in dem Sie Details zu den Rezepten und ihrer Funktionsweise finden. Sie finden dieses nützliche Tool, indem Sie auf "Integrieren" und dann auf "Board-Automatisierungen" klicken:
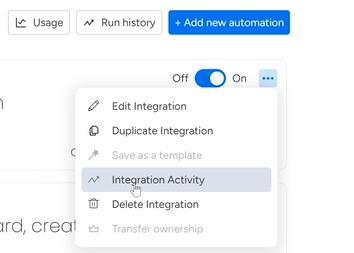
Wenn Sie sich die Details bestimmter Rezepte ansehen, finden Sie den Abschnitt "Integrationsaktivität", der Ihnen einen Überblick über den Ablauf Ihrer Automatisierung gibt:

Wenn die Verbindung zu einem WhatsApp-Konto unterbrochen wird
Wenn Sie kein verbundenes WhatsApp-Konto auf TimelinesAI haben, wird das Rezept nicht funktionieren. Wenn Sie auf Ihren Board-Automations-Bereich zugreifen, sehen Sie dieses Rezept vorübergehend ausgegraut mit einem Text in Rot: "Verbinden Sie Ihr WhatsApp-Konto erneut, um dieses Rezept wieder zu aktivieren". Lesen Sie unbedingt diesen Artikel, damit Sie Ihr WhatsApp-Konto wieder mit TimelinesAI verbinden können.
Sobald Sie Ihr WhatsApp-Konto wieder verbunden haben, können Sie zum Montag zurückkehren und auf die Board-Automatisierungen zugreifen, damit Sie dieses Rezept aktivieren können.
Überschreitung der Massenversand-Quote
Ein weiteres Problem, das auftreten kann, ist, dass das Kontingent für den Massenversand erschöpft ist. Im Abschnitt "Board-Automatisierungen" finden Sie weitere Informationen zu diesem Problem, indem Sie die spezifische Aktivität überprüfen und ihr Protokoll erweitern, um mehr über das Problem zu erfahren:

In diesem Fall müssen Sie Ihr Kontingent für den Massenversand erhöhen, damit das System wie erwartet automatische Nachrichten versenden kann.
Montag CRM Log
Wenn Sie feststellen, dass alles in Ordnung ist und das Rezept trotzdem nicht wie erwartet funktioniert, dann können Sie uns mit dem Monday CRM Log in Ihrem TimelinesAI-Konto kontaktieren:
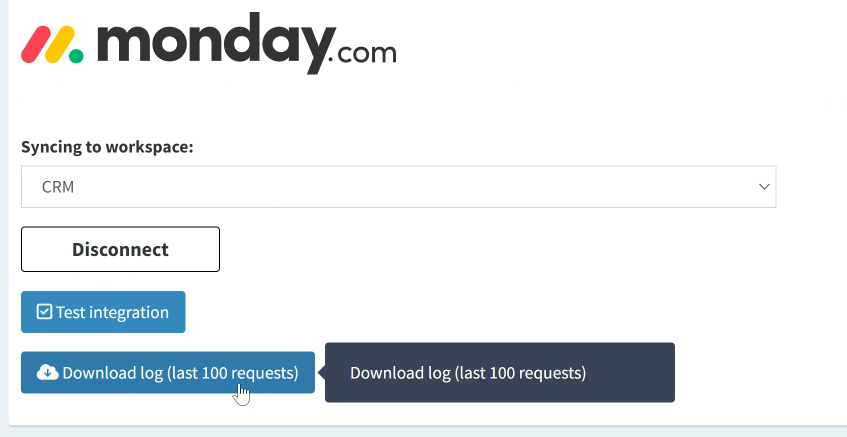
Kontaktieren Sie uns über den Chat-Support oder per E-Mail an hello@timelines.ai mit dem oben genannten Protokoll, damit wir das Problem weiter untersuchen können. Wir werden Ihnen gerne helfen.
- Senden Sie automatische WhatsApp-Nachrichten, wenn sich der Wert einer Spalte im Board von monday.com ändert - März 15, 2024
- Stay Informed on the Go: Set Up Real-Time Updates from Your Monday.com Board to WhatsApp - March 14, 2024
- Optimieren Sie die Teamkommunikation: Automatisierte WhatsApp-Benachrichtigungen für neue Monday.com Board Items - 14. März 2024