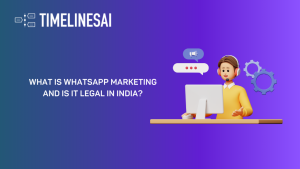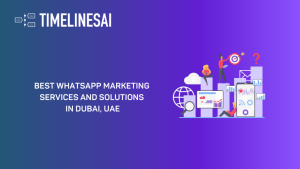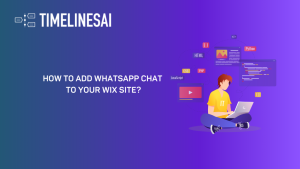Mit HubSpot Workflows können Sie Automatisierungen für Ihren HubSpot-Arbeitsbereich erstellen. Sie können automatisierte WhatsApp-Nachrichten von HubSpot aus über TimelinesAI versenden.
Wir werden den Prozess zur Erstellung eines Workflows in HubSpot überprüfen, mit dem Sie eine automatisierte WhatsApp-Nachricht basierend auf bestimmten Auslösern versenden können.
Bevor Sie diesen Workflow erstellen, müssen Sie unbedingt Ihre TimelinesAI-HubSpot-Integration konfiguriert haben. Sie können sich auf diesen Artikel beziehen, um sicherzustellen, dass die Integration richtig eingestellt wurde: WhatsApp und HubSpot-Integration: Installationsanleitung
Schritt 1: Erstellen Sie einen Workflow auf HubSpot
Um loszulegen, müssen wir zu HubSpot gehen und einen Workflow erstellen. Es ist wichtig zu erwähnen, dass Sie für diese Funktion ein Professional- oder Enterprise-Konto bei HubSpot besitzen müssen.
Klicken Sie bei HubSpot auf das Dropdown-Menü "Automatisierung", das sich in der oberen Leiste befindet. Wählen Sie dann "Workflows".
Wenn Sie zum ersten Mal einen Automatisierungsworkflow erstellen, zeigt HubSpot Folgendes an:

Andernfalls können Sie in HubSpot einen neuen Workflow erstellen, indem Sie auf die Dropdown-Schaltfläche "Workflow erstellen" → "Von Grund auf" in der oberen rechten Ecke Ihres Bildschirms klicken.
In beiden Fällen werden Ihnen die im vorherigen Bild gezeigten Optionen angezeigt. Wählen Sie "Kontaktbasiert" und dann "Leerer Workflow". Diese Auswahl ermöglicht es uns, einen Workflow von Grund auf neu zu erstellen, in dem wir den gesamten Workflow auf der Grundlage unserer speziellen Anforderungen gestalten.
Schritt 2: Bearbeiten des Triggers
Hier können Sie die Details Ihres Workflows bearbeiten. Sie können Ihren Workflow hier benennen, je nachdem, welchen Zweck Sie mit diesem Workflow verfolgen. Zur Veranschaulichung werden wir einen Workflow erstellen, der Kontakte benachrichtigt, wenn ein neuer Deal erstellt wird.
Zunächst beginnen wir mit dem Auslöser zu arbeiten:

Klicken Sie auf "Auslöser einrichten". Daraufhin wird eine Seitenleiste auf der rechten Seite angezeigt, in der Sie Folgendes auswählen müssen:
- Eigenschaften anbieten
- Suchen Sie nach und wählen Sie "Datum erstellen".
- Klicken Sie auf "ist bekannt".
- Wenn Sie fertig sind, klicken Sie auf "Filter anwenden" und dann auf "Speichern".
Nachdem Sie die Kriterien für den Auslöser ausgefüllt haben, sehen Sie die im Auslöserelement enthaltenen Details in Ihrem Workflow. Jetzt können wir mit der Aktion fortfahren, indem wir auf die "+"-Schaltfläche unter Ihrem Auslöser klicken.
Schritt 3: Erstellen und Bearbeiten der Aktion
Wenn Sie auf die Schaltfläche "+" klicken, können Sie mit HubSpot eine neue Aktion erstellen. Klicken Sie auf dieses neue Feld und es wird eine Seitenleiste auf der rechten Seite Ihres Bildschirms angezeigt, in der Sie die folgenden Details festlegen können:
- Scrollen Sie nach unten und wählen Sie "WhatsApp-Nachricht senden" im Abschnitt "TimelinesAI: WhatsApp sync".
- Sobald Sie fertig sind, sehen Sie Folgendes:

- Absender Telefon: Hier wählen Sie eines der WhatsApp-Konten aus, die mit Ihrem TimelinesAI-Arbeitsbereich verbunden sind. Ihre Kontakte werden diese Nummer als Absender Ihrer Nachricht sehen können.
- Telefon des Empfängers: Das Telefon Ihres Kontakts. Klicken Sie auf das Dropdown-Menü und dann auf "Kontakt in diesem Workflow". Daraufhin öffnet sich eine Suchleiste, in der Sie nach "Telefon" suchen müssen; je nachdem, wie Sie die Telefonnummer Ihrer Kontakte speichern, wählen Sie den entsprechenden Wert aus ("Handynummer", "Telefonnummer" oder "WhatsApp-Telefonnummer")
- Nachricht: Der Text Ihrer Nachricht. Sie können "Kontakt-Token" einfügen, die als Variablen in Ihrer Nachricht fungieren:

- Medien-URL: In diesem Abschnitt können Sie alle Dokumente freigeben, die mit Ihrem Kontakt auf HubSpot verbunden sind. Sie können auch einen direkten Download-Link einfügen, um relevante Dokumente zu teilen.
Sobald Sie fertig sind, können Sie auf "Speichern" klicken.
Schritt 4: Testen des Arbeitsablaufs
Nachdem wir den Erstellungsprozess abgeschlossen haben, können Sie Ihren Workflow speichern, indem Sie auf die Schaltfläche "Überprüfen und veröffentlichen" klicken, die sich in der oberen rechten Ecke Ihres Bildschirms befindet. Dadurch gelangen Sie zu einem Bereich, in dem Sie die letzten Details zu dem von Ihnen erstellten Workflow überprüfen können. Nachdem Sie alles nach Ihren Wünschen eingerichtet haben, können Sie diesen Workflow aktivieren.
Dann wird HubSpot fortfahren und die von Ihnen konfigurierte Nachricht senden. Auf TimelinesAI sieht das so aus (auf WhatsApp sieht es auch so aus!):

Sie können versuchen, Workflows mit verschiedenen Auslösern und mit mehr Aktionen zu erstellen, je nach Ihren Bedürfnissen!
- WhatsApp und Zapier-Automatisierung #1: Senden einer WhatsApp-Nachricht, wenn ein neuer Deal in Pipedrive erstellt wird - 3. Juli 2023
- WhatsApp- und Zapier-Automatisierung #2: Senden einer WhatsApp-Nachricht, wenn eine neue Deal-Stufe in Pipedrive geändert wird - 3. Juli 2023
- WhatsApp- und Zapier-Automatisierung #3: Senden von Bestätigungsnachrichten in WhatsApp für neue Calendly-Ereignisse - 3. Juli 2023