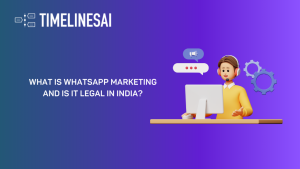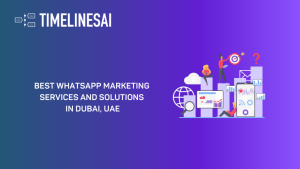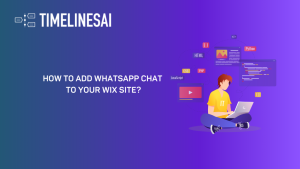С помощью рабочих процессов HubSpot вы можете создавать автоматические процессы для своего рабочего пространства HubSpot. Вы можете отправлять автоматические сообщения WhatsApp из HubSpot через TimelinesAI.
Мы рассмотрим процесс создания рабочего процесса в HubSpot, в котором вы можете отправлять автоматические сообщения WhatsApp, основанные на определенных триггерах.
Перед созданием этого рабочего процесса необходимо настроить интеграцию TimelinesAI-HubSpot. Вы можете обратиться к этой статье, чтобы убедиться, что интеграция настроена правильно: Интеграция WhatsApp и HubSpot: Руководство по установке
Шаг 1: Создайте рабочий процесс на HubSpot
Чтобы начать, нам нужно перейти в HubSpot и создать рабочий процесс. Важно отметить, что эта функция требует наличия учетной записи Professional или Enterprise HubSpot.
В HubSpot нажмите на выпадающее меню "Автоматизация", которое находится на панели, расположенной в верхней части. Затем выберите "Рабочие процессы".
Если вы впервые создаете рабочий процесс автоматизации, то HubSpot отобразит следующее:

В противном случае HubSpot позволит вам создать новый рабочий процесс, нажав на кнопку "Создать рабочий процесс" → "С нуля", расположенную в правом верхнем углу экрана.
В обоих случаях вам будут предложены варианты, показанные на предыдущем изображении. Выберите "На основе контактов", а затем "Пустой рабочий процесс". Этот выбор позволит нам создать рабочий процесс с нуля, где мы будем разрабатывать весь рабочий процесс в соответствии с нашими конкретными потребностями.
Шаг 2: Редактирование триггера
Здесь вы сможете отредактировать детали рабочего процесса. Здесь вы можете дать название рабочему процессу в зависимости от цели, которую вы преследуете. Для примера мы создадим рабочий процесс, который будет уведомлять контакты о создании новой сделки.
Сначала мы начнем работать с триггером:

Нажмите на кнопку "Настройка триггеров". В результате справа появится боковая панель, в которой необходимо выбрать следующие пункты:
- Свойства сделки
- Найдите и выберите "Создать дату".
- Нажмите на "Известно".
- После этого нажмите "Применить фильтр", а затем нажмите "Сохранить".
После заполнения критериев для триггера в рабочем процессе появятся сведения, содержащиеся в элементе триггера. Теперь мы можем приступить к выполнению действия, нажав на кнопку "+", расположенную под триггером.
Шаг 3: Создание и редактирование действия
Когда вы нажмете на кнопку "+", HubSpot позволит вам создать Новое действие. Щелкните на этом новом поле, и в правой части экрана появится боковая панель, в которой вы перейдете к настройке следующих деталей:
- Прокрутите страницу в самый низ и выберите "Отправить сообщение WhatsApp" в разделе "TimelinesAI: синхронизация WhatsApp".
- После этого вы увидите следующее:

- Телефон отправителя: Здесь вы выбираете один из аккаунтов WhatsApp, подключенных в рабочем пространстве TimelinesAI. Ваши контакты смогут видеть этот номер в качестве отправителя вашего сообщения.
- Телефон получателя: Телефон вашего контакта. Нажмите на выпадающий список, а затем "Контакт в этом рабочем процессе". Откроется строка поиска, в которой нужно найти "Телефон"; в зависимости от того, как вы сохраняете номер телефона своих контактов, вы выберете соответствующее значение ("Номер мобильного телефона", "Номер телефона" или "Номер телефона WhatsApp").
- Сообщение: Тело вашего сообщения. Вы можете вставить "Токены контактов", которые выступают в качестве переменных в вашем сообщении:

- Media URL: В этом разделе вы можете поделиться любыми документами, связанными с вашим контактом на HubSpot. Вы также можете вставить прямую ссылку для загрузки, чтобы поделиться любыми соответствующими документами.
После этого можно нажать кнопку "Сохранить".
Шаг 4: Тестирование рабочего процесса
Теперь, когда процесс создания завершен, вы можете сохранить свой рабочий процесс, нажав на кнопку "Просмотр и публикация", расположенную в правом верхнем углу экрана. Это приведет вас в раздел, где вы сможете просмотреть последние детали созданного рабочего процесса. После того как вы настроите все в соответствии с вашими потребностями, вы сможете включить этот рабочий процесс.
После этого HubSpot отправит сообщение, которое вы настроили. На TimelinesAI оно будет выглядеть так (так же оно будет выглядеть и в WhatsApp!):

Вы можете попробовать создать рабочие процессы с различными триггерами и с большим количеством действий, в зависимости от ваших потребностей!
- Автоматизация WhatsApp и Zapier #1: отправка сообщения WhatsApp при создании новой сделки в Pipedrive - 3 июля 2023 г.
- Автоматизация WhatsApp и Zapier #2: отправка сообщения WhatsApp при изменении стадии новой сделки в Pipedrive - 3 июля 2023 г.
- Автоматизация WhatsApp и Zapier #3: отправка подтверждающих сообщений в WhatsApp для новых событий Calendly - 3 июля 2023 г.