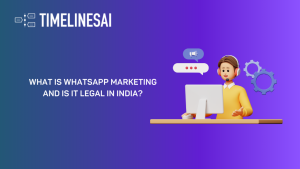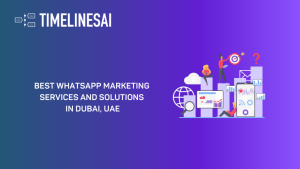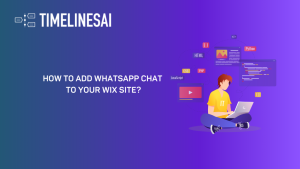Erfahren Sie mehr über die Details der Zoho und WhatsApp Integration und erhalten Sie einen Einblick in die Funktionsweise unseres integrierten Systems.
Sie können Zoho CRM Workflow-Regeln erstellen, die es Ihnen ermöglichen, eine WhatsApp-Nachricht auf der Grundlage bestimmter Kriterien zu versenden.
In diesem Artikel werden wir den Prozess der Erstellung eines Workflows zum Senden einer WhatsApp-Nachricht nach der Erstellung eines neuen Kontakts in Zoho CRM besprechen. Tools, die wir während dieses Prozesses benötigen:
1. TimelinesAI-Arbeitsbereichskonto mit einem verbundenen WhatsApp-Konto
2. Zoho CRM-Konto
3. Eine aktive Verbindung zwischen Zoho CRM und TimelinesAI
3. Öffentliche API von TimelinesAI
Schritt 1: Erste Schritte
Zuerst müssen wir zu Zoho CRM gehen, wo wir mit der Erstellung der Workflow-Regel beginnen.
Klicken Sie auf das Zahnradsymbol "Einrichtung", das sich in der oberen rechten Ecke Ihres Bildschirms neben Ihrem Profilbild befindet. Klicken Sie dann im Abschnitt "Automatisierung" auf "Workflow-Regeln":

Sobald Sie auf die Workflow-Regeln zugreifen, können Sie auf die blaue Schaltfläche "+ Neue Regel erstellen" klicken. Daraufhin öffnet sich ein Fenster mit den folgenden Feldern:
- Modul: Wählen Sie "Kontakte"
- Regel Name: Wählen Sie einen Namen für diese Regel, damit Sie sie leichter identifizieren können
- Beschreibung: Hier können Sie eine kurze Beschreibung zu dieser Regel hinzufügen
Sie können klicken auf "Weiter" danach.
Schritt Nr. 2: Einrichten der Workflow-Regelstruktur
Nachdem wir nun die neue Regel erstellt haben, müssen wir ihre Struktur aufbauen, um zu definieren, wie sie funktionieren soll.
Struktur der Workflow-Regeln: "Wenn"
Dieser Abschnitt dient als Auslöser in Ihrer Workflow-Regel.
In diesem Abschnitt sehen Sie ein Dropdown-Menü, in dem Sie Folgendes auswählen "Aktion aufzeichnen".
Danach wird ein zweites Dropdown-Menü angezeigt, in dem Sie Folgendes auswählen "Erstellen". Klicken Sie nun auf "Weiter" sobald Sie fertig sind.
Struktur der Workflow-Regel: "Bedingung 1"
Nachdem Sie das "Wann" abgeschlossen haben, beginnen Sie mit der "Bedingung 1". In diesem Abschnitt müssen Sie die folgenden Einstellungen vornehmen:
- "Auf welche Kontakte möchten Sie die Regel anwenden?": Klicken Sie auf "Kontakte, die bestimmte Bedingungen erfüllen".
In diesem Bereich sehen Sie drei Dropdown-Menüs, aus denen Sie auswählen können:
- Lead Source"
- "ist"
- "TimelinesAI"
Dadurch kann die Workflow-Regel nur unter diesen Bedingungen ausgeführt werden.
Struktur der Workflow-Regeln: Sofort-Aktionen
Nachdem Sie die Bedingungen für diese Workflow-Regel definiert haben, sehen Sie eine "Sofortige Aktionen" Schaltfläche direkt unter dem Abschnitt Bedingungen angezeigt. Wenn Sie darauf klicken, können Sie die Aktionen auswählen, die ausgeführt werden sollen; wählen Sie "Webhook" und klicken Sie dann auf die Schaltfläche "+ Neuer Webhaken" Schaltfläche.
Konfigurieren des Webhooks
Mit diesem Schritt können Sie einen Webhook erstellen, der für diese und andere Workflow-Regeln, die Sie in Zoho CRM erstellen und die TimelinesAI einbeziehen, verwendet werden kann.
Zunächst sehen Sie die folgenden Felder:
- Name: Hier können Sie Ihrem Webhook einen Namen geben, damit Sie ihn für diese und zukünftige Workflow-Regeln identifizieren können.
- Beschreibung: Eine kurze Beschreibung über den Zweck dieses Webhooks
- Methode: Wählen Sie "POST".
- URL zur Benachrichtigung: Sie müssen eine URL von TimelinesAI einfügen
Wie man die URL von TimelinesAI erhält:
Gehen Sie zu Ihrem TimelinesAI-Arbeitsbereich und klicken Sie auf den Abschnitt "Integrationen", der sich in der linken Seitenleiste befindet. Klicken Sie dann unbedingt auf "API-Dokumentation":

Dadurch gelangen Sie auf eine Seite, auf der Sie verschiedene Elemente sehen. Klicken Sie auf "Nachricht an Telefonnummer senden" und dann oben rechts auf Ihrem Bildschirm auf "POST: /Nachricht" und kopieren Sie die URL, die Sie dort sehen:

Wichtig: Gehen Sie nun zurück zu TimelinesAI, wo Sie die "API-Dokumentation" aufgerufen haben, und klicken Sie auf die Schaltfläche "Neues Token generieren". Kopieren Sie dieses Token und speichern Sie es, da wir es später im Verlauf dieses Prozesses verwenden werden.
5. Autorisierungstyp: Wählen Sie "Allgemein".
Nun scrollen wir in diesem Abschnitt ein wenig nach unten, wo Sie Folgendes finden "Benutzerdefinierte Parameter"finden, wo wir einige Details hinzufügen müssen:
- Parameter Name: Typ in Autorisierung
- Parameter Wert: Geben Sie "Bearer" + das Token ein, das Sie von TimelinesAI kopiert haben. Es sollte wie folgt aussehen: “Bearer 09wdczr9-2899-4ea3-89f9-2e469e8a25de”
Nachdem Sie die obigen Felder ausgefüllt haben, klicken Sie auf das "+"-Symbol neben dem "Parameterwert", um eine weitere Zeile mit Feldern zu öffnen, die ebenfalls ausgefüllt werden müssen:
- Parameter Name: Typ in Inhalts-Typ
- Parameter Wert: Typ in Anwendung/json
Sie sollte in etwa so aussehen:

Zum Schluss scrollen wir zum unteren Rand dieses Fensters, um die letzten Details unseres Webhooks einzurichten:
- "Typ": Wählen Sie "Roh"
- "Format": Wählen Sie "JSON".
In das Textfeld, das darunter angezeigt wird, fügen Sie das Anfragebeispiel ein, das Sie auch in der "API-Dokumentation" auf TimelinesAI finden können. Ich lasse es hier für Ihre Bequemlichkeit:
{
"phone": "+14840000000", "whatsapp_account_phone": "+14841111111", "text": "hello, world!", "file_url": "https://some.host/image.png", "file_name": "image.png", "label": "customer" }
Sie können das obige Beispiel verwenden und in den Body Ihres Webhooks einfügen; Sie können es nach Belieben bearbeiten. Hier ist ein Beispiel:

Jetzt, wo wir fertig sind, klicken Sie auf "Speichern und verknüpfen" und klicken Sie dann auf die Schaltfläche "Speichern" die sich unten in der Struktur dieser Workflow-Regel befindet. Danach bringt Sie Zoho CRM zurück zu Ihrem Dashboard für Workflow-Regeln, wo Sie die soeben erstellte Regel aktiviert sehen.
Nun wird jedes Mal, wenn ein neuer Kontakt von TimelinesAI oder mit der Lead-Quelle "TimelinesAI" erstellt wird, eine neue automatische Nachricht gesendet. Hier sehen Sie ein Beispiel dafür, wie die Nachricht, die wir hier erstellt haben, in TimelinesAI aussieht:

Wir hoffen, dass dieser Artikel Ihnen hilft. Wenn Sie Fragen haben, zögern Sie bitte nicht, uns über unseren Chat-Support zu kontaktieren oder schicken Sie uns eine E-Mail an hello@timelines.ai
- WhatsApp und Zapier-Automatisierung #1: Senden einer WhatsApp-Nachricht, wenn ein neuer Deal in Pipedrive erstellt wird - 3. Juli 2023
- WhatsApp- und Zapier-Automatisierung #2: Senden einer WhatsApp-Nachricht, wenn eine neue Deal-Stufe in Pipedrive geändert wird - 3. Juli 2023
- WhatsApp- und Zapier-Automatisierung #3: Senden von Bestätigungsnachrichten in WhatsApp für neue Calendly-Ereignisse - 3. Juli 2023