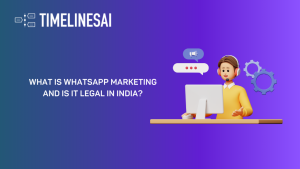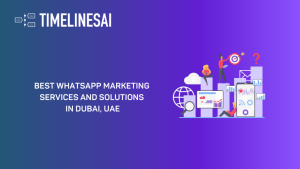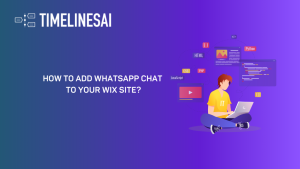Pelajari detail Integrasi Zoho dan WhatsApp dan dapatkan wawasan tentang cara kerja sistem terintegrasi kami.
Anda dapat membuat Aturan Alur Kerja CRM Zoho yang memungkinkan Anda mengirim pesan WhatsApp, berdasarkan kriteria tertentu.
Pada artikel ini, kita akan mengulas proses pembuatan alur kerja untuk mengirim pesan WhatsApp setelah kontak baru dibuat di Zoho CRM. Alat-alat yang kita perlukan selama proses ini:
1. Akun ruang kerja TimelinesAI yang terhubung dengan akun WhatsApp
2. Akun CRM Zoho
3. Koneksi aktif antara Zoho CRM dan TimelinesAI
3. TimelinesAI API Publik
Langkah #1: Memulai
Pertama, kita harus masuk ke Zoho CRM, di mana kita akan mulai membuat aturan alur kerja.
Klik ikon roda gigi "Setup" yang ada di sudut kanan atas layar Anda, di samping gambar profil Anda. Kemudian, klik "Aturan Alur Kerja", di dalam bagian "Otomasi":

Setelah Anda mengakses Aturan Alur Kerja, Anda dapat mengklik tombol biru "+ Buat Aturan Baru". Ini akan membuka jendela dengan bidang-bidang berikut:
- Modul: Pilih "Kontak"
- Nama Aturan: Pilih nama untuk aturan ini, untuk membantu Anda mengidentifikasinya
- Deskripsi: Anda dapat menambahkan deskripsi singkat tentang aturan ini di sini
Anda dapat mengklik "Berikutnya" setelah itu.
Langkah #2: Menyiapkan Struktur Aturan Alur Kerja
Setelah kita membuat aturan baru, kita akan melanjutkan untuk membangun strukturnya, untuk mendefinisikan bagaimana aturan tersebut akan bekerja.
Struktur Aturan Alur Kerja: "Kapan"
Bagian ini berfungsi sebagai pemicu dalam aturan alur kerja Anda.
Anda akan melihat menu drop-down di bagian ini, di mana Anda dapat memilih "Rekam Tindakan".
Menu drop-down kedua akan muncul setelahnya, di mana Anda akan memilih "Buat". Lanjutkan dengan mengklik "Berikutnya" setelah Anda selesai.
Struktur Aturan Alur Kerja: "Kondisi 1"
Tepat setelah menyelesaikan "Kapan", Anda akan mulai mengerjakan "Kondisi 1". Di bagian ini, Anda harus menyiapkan hal-hal berikut ini:
- "Kontak mana yang ingin Anda terapkan aturan tersebut?": Klik "Kontak yang cocok dengan kondisi tertentu"
Anda akan melihat tiga menu drop-down dalam bagian ini, di mana Anda akan memilih:
- "Sumber Utama"
- "adalah"
- "TimelinesAI"
Hal ini akan memungkinkan aturan alur kerja untuk melanjutkan hanya dalam kondisi ini.
Struktur Aturan Alur Kerja: Tindakan Instan
Setelah menentukan kondisi untuk aturan alur kerja ini, Anda akan melihat "Tindakan Instan" yang ditampilkan tepat di bawah bagian kondisi. Ketika Anda mengkliknya, Anda akan dapat memilih tindakan yang akan diambil; pilih "Webhook" dan kemudian, klik tombol "+ Webhook Baru" tombol.
Mengkonfigurasi Webhook
Langkah ini akan memungkinkan Anda untuk membuat webhook, yang dapat digunakan untuk ini dan Aturan Alur Kerja lainnya yang Anda buat di dalam Zoho CRM yang melibatkan TimelinesAI.
Pertama, Anda akan melihat bidang berikut:
- Nama: Anda dapat menetapkan nama untuk webhook Anda di sini, untuk membantu Anda mengidentifikasinya untuk aturan alur kerja saat ini dan yang akan datang
- Deskripsi: Penjelasan singkat tentang tujuan webhook ini
- Metode: Pilih "POST"
- URL untuk Memberitahukan: Anda harus menempelkan URL dari TimelinesAI
Cara mendapatkan URL dari TimelinesAI:
Masuk ke ruang kerja TimelinesAI Anda dan kemudian, klik bagian "Integrasi", yang ada di bilah sisi di sebelah kiri. Kemudian, pastikan untuk mengklik "Dokumentasi API":

Ini akan membawa Anda ke halaman di mana Anda akan melihat berbagai elemen. Pastikan untuk mengklik "Kirim pesan ke nomor telepon" dan kemudian, di sisi kanan atas layar Anda, klik pada drop-down "POST: /pesan" dan salin URL yang akan Anda lihat di sana:

Penting: Sekarang, kembali ke TimelinesAI, tempat Anda mengakses "Dokumentasi API", lalu klik tombol "Buat token baru". Salin token tersebut dan simpan, karena kita akan menggunakannya nanti selama proses ini.
5. Jenis Otorisasi: Pilih "Umum"
Sekarang, kita akan menggulir ke bawah sedikit dalam bagian ini, di mana Anda akan melihat "Parameter Khusus"di mana kita perlu menambahkan beberapa detail:
- Nama Parameter: Ketik Otorisasi
- Nilai Parameter: Ketik "Bearer" + token yang Anda salin dari TimelinesAI. Seharusnya akan terlihat seperti ini: “Bearer 09wdczr9-2899-4ea3-89f9-2e469e8a25de”
Setelah mengisi kolom-kolom di atas, klik ikon "+" yang ada di samping "Parameter Value", karena ini akan membuka baris kolom lain yang perlu diisi juga:
- Nama Parameter: Ketik Jenis Konten
- Nilai Parameter: Ketik application/json
Seharusnya terlihat seperti ini:

Terakhir, kita akan menggulir ke bawah ke bagian bawah jendela ini, untuk mengatur detail terakhir dari webhook kita:
- "Ketik": Pilih "Raw"
- "Format": Pilih "JSON"
Di dalam kotak teks yang muncul di bawah ini, Anda akan menambahkan contoh permintaan, yang juga dapat ditemukan di dalam "Dokumentasi API" di TimelinesAI. Saya akan meninggalkannya di sini untuk kenyamanan Anda:
{
"phone": "+14840000000", "whatsapp_account_phone": "+14841111111", "text": "hello, world!", "file_url": "https://some.host/image.png", "file_name": "image.png", "label": "customer" }
Anda dapat menggunakan contoh di atas dan menambahkannya ke dalam tubuh webhook Anda; jangan ragu untuk mengeditnya sesuai dengan kebutuhan Anda. Berikut ini sebuah contoh:

Setelah selesai, klik pada "Simpan dan Kaitkan" dan kemudian, lanjutkan dengan mengklik tombol "Simpan" yang ada di bagian bawah struktur Workflow Rule ini. Setelah melakukan ini, Zoho CRM akan membawa Anda kembali ke dasbor Workflow Rules, di mana Anda akan melihat aturan yang baru saja kita buat ini diaktifkan.
Sekarang, setiap kali kontak baru dibuat dari TimelinesAI atau dengan Sumber Prospek yang disetel ke "TimelinesAI", sebuah pesan otomatis baru akan dikirim. Berikut adalah contoh tampilan pesan yang kita buat di TimelinesAI:

Kami harap artikel ini membantu. Jika Anda memiliki pertanyaan, jangan ragu untuk menghubungi kami melalui Chat Support atau kirimkan email kepada kami di hello@timelines.ai
- Otomatisasi WhatsApp dan Zapier #1: Kirim pesan WhatsApp ketika ada transaksi baru yang dibuat di Pipedrive - 3 Juli 2023
- Otomatisasi WhatsApp dan Zapier #2: Kirim pesan WhatsApp ketika tahap Kesepakatan baru diubah di Pipedrive - 3 Juli 2023
- Otomatisasi WhatsApp dan Zapier #3: Kirim pesan konfirmasi di WhatsApp untuk acara Calendly yang baru - 3 Juli 2023