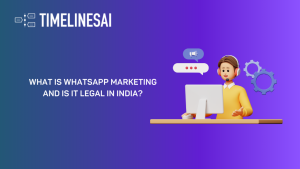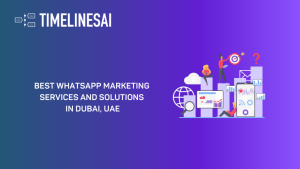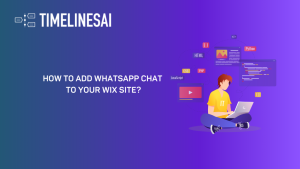Profundiza en los detalles de la Integración de Zoho y WhatsApp y conoce cómo funciona nuestro sistema integrado.
Puede crear Reglas de flujo de trabajo de Zoho CRM que le permitirán enviar un mensaje de WhatsApp, basándose en ciertos criterios.
En este artículo repasaremos el proceso de creación de un flujo de trabajo para enviar un mensaje de WhatsApp tras la creación de un nuevo contacto en Zoho CRM. Herramientas que necesitaremos durante este proceso:
1. Cuenta del espacio de trabajo TimelinesAI con una cuenta de WhatsApp conectada.
2. Cuenta Zoho CRM
3. Una conexión activa entre Zoho CRM y TimelinesAI
3. API pública de TimelinesAI
Paso nº 1: Primeros pasos
En primer lugar, tendremos que ir a Zoho CRM, donde empezaremos a crear la regla de flujo de trabajo.
Haz clic en el icono de engranaje "Configuración" que se encuentra en la esquina superior derecha de la pantalla, junto a tu foto de perfil. A continuación, haga clic en "Reglas de flujo de trabajo", dentro de la sección "Automatización":

Una vez que acceda a las Reglas de flujo de trabajo, puede hacer clic en el botón azul "+ Crear nueva regla". Se abrirá una ventana con los siguientes campos:
- Módulo: Seleccione "Contactos"
- Nombre de la regla: Elija un nombre para esta regla, que le ayude a identificarla
- Descripción de la regla: Aquí puede añadir una breve descripción de la regla.
Puede hacer clic en "Siguiente después.
Paso 2: Configuración de la estructura de reglas del flujo de trabajo
Ahora que tenemos la nueva regla creada, procederemos a construir su estructura, para definir cómo funcionará.
Estructura de la regla de flujo de trabajo: "Cuándo"
Esta sección funciona como disparador en su regla de flujo de trabajo.
Verá un menú desplegable dentro de esta sección, donde seleccionará "Grabar Acción".
A continuación aparecerá un menú desplegable secundario, en el que seleccionará "Crear. Proceda a hacer clic en "Siguiente" una vez que haya terminado.
Estructura de la regla de flujo de trabajo: "Condición 1"
Justo después de completar el "Cuándo", empezarás a trabajar en la "Condición 1". En esta sección, tendrá que configurar lo siguiente:
- "¿A qué contactos desea aplicar la regla?": Haga clic en "Contactos que cumplan determinadas condiciones"
Verás tres menús desplegables dentro de esta sección, donde elegirás:
- "Lead Source"
- "es"
- "TimelinesAI"
Esto permitirá que la regla de flujo de trabajo proceda sólo bajo estas condiciones.
Estructura de las reglas de flujo de trabajo: Acciones instantáneas
Después de definir las condiciones para esta regla de flujo de trabajo, verá un cuadro de diálogo "Acciones instantáneas justo debajo de la sección de condiciones. Cuando haga clic en él, podrá seleccionar las acciones que se llevarán a cabo; seleccione "Webhook" y, a continuación, haz clic en el botón "+ Nuevo Webhook" Nuevo Webhook".
Configuración del Webhook
Este paso le permitirá crear un webhook, que puede ser utilizado para esta y otras Reglas de Flujo de Trabajo que cree dentro de Zoho CRM que involucren TimelinesAI.
Primero, verá los siguientes campos:
- Nombre: Puede asignar un nombre a su webhook aquí, para ayudarle a identificarlo para esta y futuras reglas de flujo de trabajo.
- Descripción: Una breve descripción sobre el propósito de este webhook
- Método: Seleccione "POST
- URL a Notificar: Tendrás que pegar una URL de TimelinesAI
Cómo obtener la URL de TimelinesAI:
Ve a tu espacio de trabajo de TimelinesAI y, a continuación, haz clic en la sección "Integraciones", que se encuentra en la barra lateral de la izquierda. A continuación, asegúrate de hacer clic en "Documentación de la API":

Esto te llevará a una página en la que verás diferentes elementos. Asegúrate de hacer clic en "Enviar mensaje a número de teléfono" y luego, en la parte superior derecha de tu pantalla, haz clic en el desplegable "POST: /mensaje" y copia la URL que verás allí:

Importante: Ahora, vuelve a TimelinesAI, donde has accedido a la "Documentación de la API", y haz clic en el botón "Generar nuevo token". Copia ese token y guárdalo, ya que lo utilizaremos más adelante durante este proceso.
5. Tipo de autorización: Seleccione "General".
Ahora, nos desplazaremos un poco hacia abajo dentro de esta sección, donde verás "Parámetros personalizados", donde tendremos que añadir algunos detalles:
- Nombre del parámetro: Tipo Autorización
- Valor del parámetro: Escriba "Bearer" + el token que copió de TimelinesAI. Debería tener este aspecto “Bearer 09wdczr9-2899-4ea3-89f9-2e469e8a25de”
Después de rellenar los campos anteriores, haga clic en el icono "+" que hay junto al "Valor del parámetro", ya que se abrirá otra fila de campos que también hay que rellenar:
- Nombre del parámetro: Tipo en Tipo de contenido
- Valor del parámetro: Tipo en aplicación/json
Debería ser algo parecido a esto:

Por último, nos desplazaremos hasta la parte inferior de esta ventana, para configurar los últimos detalles de nuestro webhook:
- "Tipo": Seleccione "Raw"
- "Formato": Seleccione "JSON"
Dentro del cuadro de texto que aparece debajo de estos, añadirás el ejemplo de solicitud, que también puedes encontrar dentro de la "Documentación de la API" en TimelinesAI. Lo dejaré aquí para tu comodidad:
{
"phone": "+14840000000", "whatsapp_account_phone": "+14841111111", "text": "hello, world!", "file_url": "https://some.host/image.png", "file_name": "image.png", "label": "customer" }
Puede utilizar el ejemplo anterior y añadirlo al cuerpo de su webhook; siéntase libre de editarlo según sus necesidades. He aquí un ejemplo:

Ahora que hemos terminado, haga clic en "Guardar y Asociar" y luego, proceda a hacer clic en "Guardar" que se encuentra en la parte inferior de esta estructura de Reglas de Flujo de Trabajo. Después de hacer esto, Zoho CRM te llevará de vuelta a tu panel de Reglas de Flujo de Trabajo, donde verás esta regla que acabamos de crear activada.
Ahora, cada vez que un nuevo contacto se cree desde TimelinesAI o con la Fuente de Contactos establecida en "TimelinesAI", se enviará un nuevo mensaje automatizado. He aquí un ejemplo de cómo se ve el mensaje que hemos creado aquí en TimelinesAI:

Esperamos que este artículo le sea de ayuda. Si tienes alguna pregunta, no dudes en ponerte en contacto con nosotros a través de nuestro Chat de Soporte o envíanos un email a hello@timelines.ai
- Automatización de WhatsApp y Zapier nº 1: Envía un mensaje de WhatsApp cuando se cree un nuevo trato en Pipedrive - 3 de julio de 2023
- Automatización de WhatsApp y Zapier n.º 2: Envía un mensaje de WhatsApp cuando se cambie la nueva etapa de Deal en Pipedrive - 3 de julio de 2023
- Automatización de WhatsApp y Zapier #3: Envía mensajes de confirmación en WhatsApp para nuevos eventos de Calendly - 3 de julio de 2023