Comment pouvons-nous vous aider ?
Intégration de TimelinesAI et de Monday CRM
Si vous souhaitez intégrer Monday.com à WhatsApp, vous pouvez le faire via l'intégration TimelinesAI-Monday.com.
Comment paramétrer l'intégration du lundi
Avant de poursuivre, il est important de noter qu'il existe deux façons de configurer cette intégration, ce qui lui permet de fonctionner différemment en fonction de vos besoins :
- Intégration par défaut: Elle sera définie lors de l'établissement de la connexion entre TimelinesAI et Monday - elle a une structure fixe ou statique.
- Recette du lundi: Après avoir défini l'intégration par défaut, vous pourrez créer une recette du lundi. Cette méthode vous permettra d'ajouter des éléments à un tableau existant de votre choix, en faisant correspondre les champs à des colonnes existantes dans ce tableau.
Allez au bas de cet article pour en savoir plus sur la configuration de la recette du lundi.
Note: Cette intégration ne peut être configurée que par le propriétaire ou l'administrateur de l'espace de travail (connexion principale).
Mise en place de l'intégration
Tout d'abord, connectez-vous à votre compte Monday CRM, et dans la même fenêtre de navigateur web, dans un autre onglet, connectez-vous à votre compte TimelinesAI.
Une fois cela fait, vous pouvez aller sur TimelinesAI, où vous verrez l'intégration CRM de lundi dans la barre latérale de gauche :

Étape 1 : Installer TimelinesAI dans votre compte Monday
Cliquez sur ce bouton pour commencer. Vous accéderez à une page où vous pourrez sélectionner les éléments suivants :
- Tous les espaces de travail: TimelinesAI sera installé dans tous vos espaces de travail Monday CRM.
- Espaces de travail spécifiques: En sélectionnant cette option, vous pourrez choisir l'espace de travail spécifique sur Monday CRM où vous souhaitez installer TimelinesAI.
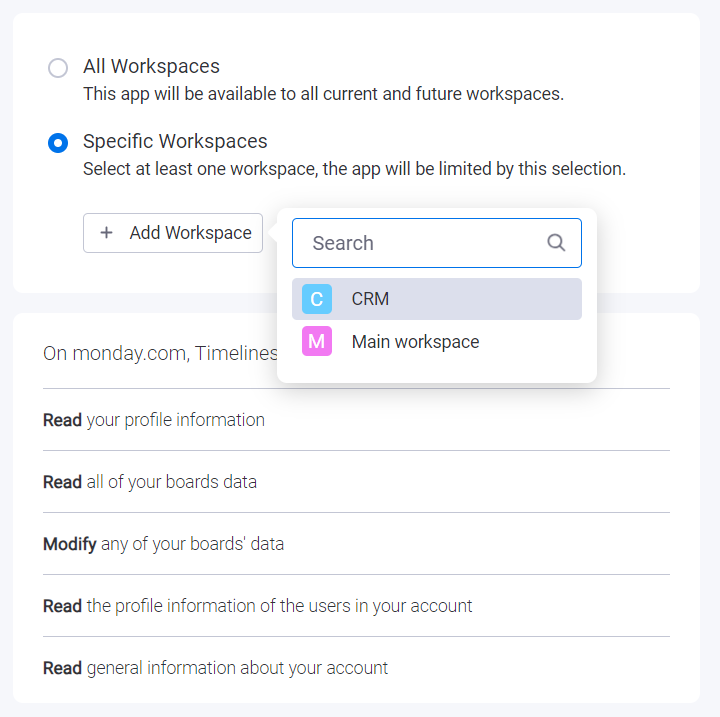
Après avoir sélectionné l'une des options ci-dessus, vous devrez cliquer sur le bouton "Installer" qui se trouve au bas de la page.
Vous serez dirigé vers les "Applications installées" dans Monday CRM, où TimelinesAI apparaîtra, confirmant que la première étape a été complétée et que nous pouvons maintenant passer à l'étape suivante.
Étape 2 : Autoriser TimelinesAI dans votre compte Monday
De retour sur TimelinesAI, vous devez maintenant cliquer sur le deuxième bouton "Autoriser TimelinesAI dans votre compte Monday" et vous serez amené à une page où vous autoriserez TimelinesAI à accéder à vos informations CRM de Monday.
Veillez à cliquer sur le bouton "Autoriser" en bas de page.
Une fois cela fait, le système vous ramènera à TimelinesAI, où vous remarquerez que la connexion est maintenant établie.
Comment fonctionne l'intégration ?
Paramètres d'intégration du lundi
Vous verrez ces paramètres dans l'intégration CRM de lundi sur TimelinesAI :
- Espace de travail connecté: Si vous avez sélectionné "Tous les espaces de travail" lors de la configuration de l'intégration, vous pourrez voir ce paramètre, qui vous permettra de passer d'un espace de travail CRM à l'autre en les sélectionnant dans un menu déroulant.
- Intégration de test: Cette option permet de créer un nouveau contact test sur Monday CRM - n'oubliez pas que votre compte WhatsApp doit être connecté à TimelinesAI pour que cette fonctionnalité soit active.
Principes d'intégration - Intégration par défaut
L'intégration tentera de faire correspondre les contacts sur la base de la colonne "Téléphone" de Monday CRM. S'il n'y a pas de numéro, le système créera un nouveau contact pour vous.
- Seuls les nouveaux chats sont synchronisés
- Les chats de groupe ne sont pas synchronisés
Création de contacts sur Monday CRM (intégration de base/par défaut)
TimelinesAI synchronisera les contacts WhatsApp dans le conseil "WhatsApp contacts" le lundi CRM. Les nouveaux contacts seront synchronisés en tant qu'"éléments", avec les détails suivants :
- Name: The name that’ll be assigned to the contact; the format will be “New WhatsApp contact: <phone number>”
- → Si le nom du contact est modifié sur WhatsApp, ce changement sera également répercuté sur Monday
- Personnes: Le membre de l'équipe possédant le compte utilisateur Monday qui a connecté Monday CRM à l'espace de travail TimelinesAI.
- Téléphone: Le numéro de téléphone du contact, qui se trouve dans la colonne "Téléphone".
Configuration de l'intégration des recettes du lundi
Après avoir configuré l'intégration de base/par défaut, vous pourrez définir une recette du lundi, qui vous permettra de synchroniser les contacts WhatsApp dans un tableau particulier le lundi CRM.
Principes d'intégration - Recette du lundi
- Seuls les nouveaux chats entrants sont synchronisés
- Les chats de groupe seront synchronisés
Pour commencer à configurer la recette du lundi, veuillez suivre les étapes ci-dessous :
1. Allez dans votre Monday CRM et accédez au tableau avec lequel vous souhaitez synchroniser les contacts. Nous vous recommandons d'ajouter deux colonnes à ce tableau : "Téléphone" et "Lien"

- La colonne "Téléphone" affiche le numéro de téléphone du contact.
- La colonne "Lien" contient le lien du chat sur TimelinesAI, sur lequel vous pouvez cliquer pour consulter le fil du chat.
2. Une fois que vous avez terminé, assurez-vous de cliquer sur le bouton "Intégrer" qui se trouve au-dessus :
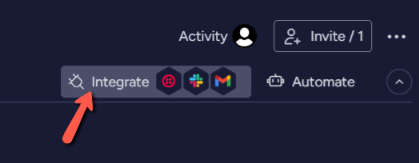
3. Recherchez l'application TimelinesAI et cliquez dessus.
4. Vous verrez un modèle apparaître à côté de la description de l'application, "When new incoming chat received for WhatsApp Account number create an item" (Quand un nouveau chat entrant est reçu pour le numéro de compte WhatsApp, créer un élément). Vous pouvez cliquer dessus pour le configurer :

5. En cliquant sur l'option "Numéro de compte WhatsApp", vous pourrez :
- sélectionner un compte WhatsApp spécifique que vous avez connecté sur TimelinesAI, de sorte que cette recette particulière puisse fonctionner pour ce compte ou pour un autre ;
- sélectionnez "Tous", afin que la recette puisse fonctionner pour tous les comptes WhatsApp connectés dans votre espace de travail TimelinesAI
6. Ensuite, vous devez cliquer sur "item", afin d'ajouter les détails comme indiqué ici :
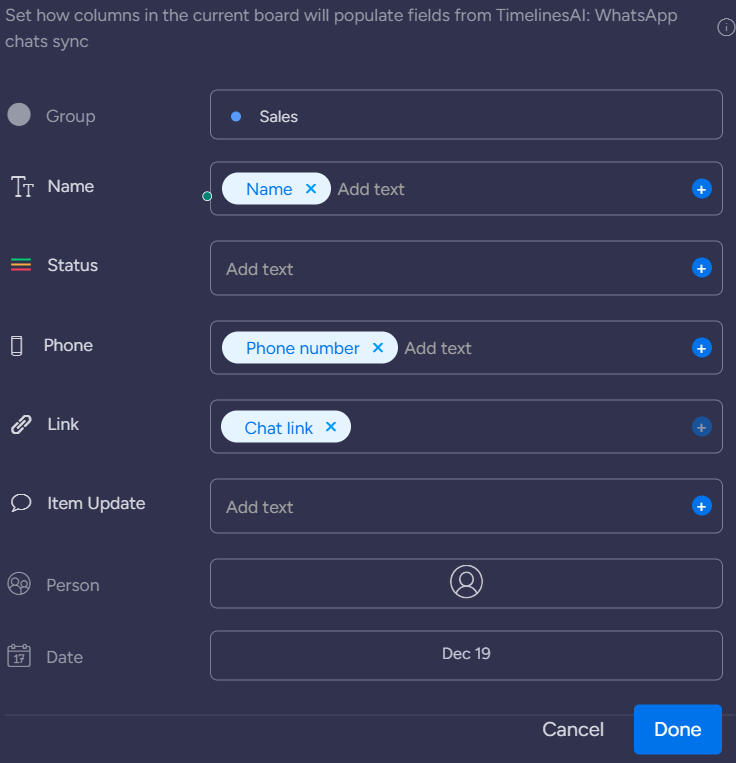
7. Une fois que vous avez ajouté les détails, vous pouvez cliquer sur "Terminé" et Monday activera automatiquement cette recette.
Avec cette recette maintenant configurée, tous vos nouveaux chats entrants sur WhatsApp verront leurs contacts synchronisés le lundi, dans le Conseil que vous avez choisi et selon les paramètres que vous avez définis.
- Envoyer des messages WhatsApp automatisés lorsque la valeur d'une colonne a changé dans le tableau de monday.com - 15 mars 2024
- Stay Informed on the Go: Set Up Real-Time Updates from Your Monday.com Board to WhatsApp - March 14, 2024
- Rationaliser la communication au sein de l'équipe : Alertes WhatsApp automatisées pour les nouveaux éléments du conseil d'administration de Monday.com - 14 mars 2024