Come possiamo aiutarvi?
Integrazione di TimelinesAI e del CRM del lunedì
Se volete integrare Monday.com con WhatsApp, potete farlo tramite l'integrazione TimelinesAI-Monday.com.
Come impostare l'integrazione del lunedì
Prima di procedere, è importante notare che esistono due modi per configurare questa integrazione, che consentono di lavorare in modo diverso a seconda delle esigenze:
- Integrazione predefinita: Verrà impostata al momento di stabilire la connessione tra TimelinesAI e Monday - ha una struttura fissa o statica.
- Ricetta del lunedì: Dopo aver impostato l'integrazione predefinita, sarà possibile creare una Ricetta del lunedì. Questo metodo consente di aggiungere elementi a una scheda esistente di vostra scelta, mappando i campi nelle colonne esistenti di tale scheda.
Scorrete fino in fondo a questo articolo per saperne di più sulla configurazione della Ricetta del lunedì.
Nota: questa integrazione può essere configurata solo dal proprietario dell'area di lavoro o dagli utenti amministratori (connessione master).
Configurazione dell'integrazione
Per prima cosa, accedete al vostro account Monday CRM e, nella stessa finestra del browser web, in un'altra scheda, accedete al vostro account TimelinesAI.
Una volta fatto, potete andare su TimelinesAI, dove vedrete l'integrazione CRM di lunedì nella barra laterale a sinistra:

Passo 1: Installare TimelinesAI nell'account di lunedì
Fate clic su questo pulsante per iniziare. Verrà visualizzata una pagina in cui è possibile selezionare quanto segue:
- Tutti gli spazi di lavoro: TimelinesAI sarà installato in tutti gli spazi di lavoro di Monday CRM.
- Spazi di lavoro specifici: Selezionando questa opzione è possibile scegliere l'area di lavoro specifica su Monday CRM in cui si desidera installare TimelinesAI.
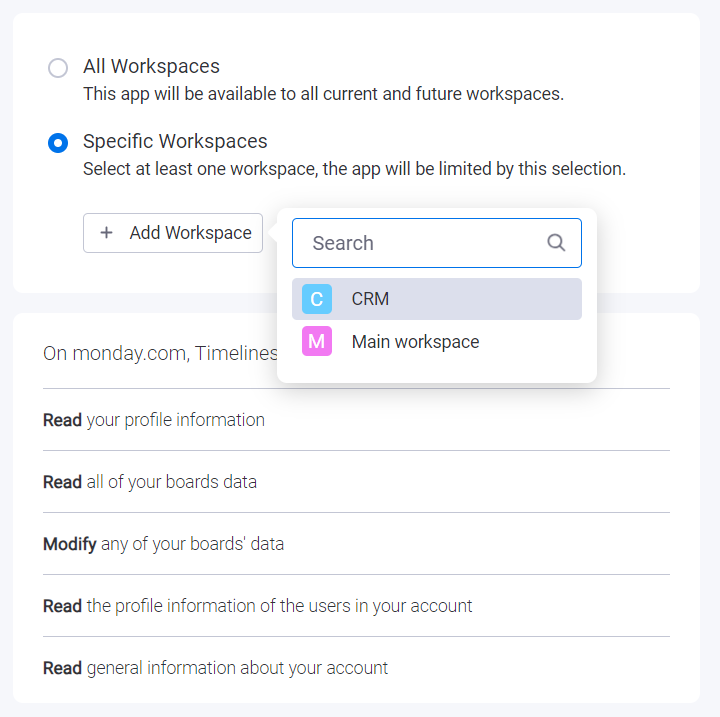
Dopo aver selezionato una delle opzioni di cui sopra, dovrete fare clic sul pulsante "Installa" che si trova in fondo alla pagina.
Verrà visualizzata la voce "Applicazioni installate" all'interno di Monday CRM, dove apparirà TimelinesAI, a conferma che il primo passo è stato completato e che ora possiamo continuare con il passo successivo.
Passo 2: Autorizzare TimelinesAI nel proprio account di lunedì
Tornando a TimelinesAI, ora dovete cliccare sul secondo pulsante "Autorizza TimelinesAI nel tuo account Monday" e verrete portati in una pagina in cui autorizzerete TimelinesAI ad accedere alle informazioni del vostro CRM Monday.
Assicuratevi di fare clic sul pulsante "Autorizza" in basso.
Una volta fatto, il sistema vi riporterà a TimelinesAI, dove noterete che la connessione è stata stabilita.
Come funziona l'integrazione?
Impostazioni di integrazione del lunedì
Queste impostazioni vengono visualizzate nell'Integrazione CRM di lunedì su TimelinesAI:
- Spazio di lavoro collegato: Se al momento della configurazione dell'integrazione è stato selezionato "Tutti gli spazi di lavoro", sarà possibile visualizzare questa impostazione, che consentirà di passare agli spazi di lavoro CRM di lunedì, selezionandoli da un menu a discesa.
- Integrazione di prova: Questa opzione crea un nuovo contatto di prova sul CRM di lunedì - tenere presente che è necessario che il proprio account WhatsApp sia collegato a TimelinesAI perché questa funzionalità sia attiva.
Principi di integrazione - Integrazione predefinita
L'integrazione cercherà di abbinare i contatti in base alla colonna "Telefono" del CRM di lunedì. Se non c'è nessun numero, il sistema creerà un nuovo contatto per voi.
- Vengono sincronizzate solo le nuove chat
- Le chat di gruppo non si sincronizzano
Creazione di contatti su Monday CRM (integrazione di base/di default)
TimelinesAI sincronizzerà i contatti WhatsApp all'interno della scheda "Contatti WhatsApp" su lunedì CRM. I nuovi contatti saranno sincronizzati come "Elementi", con i seguenti dettagli:
- Name: The name that’ll be assigned to the contact; the format will be “New WhatsApp contact: <phone number>”
- → Se il nome del contatto viene modificato su WhatsApp, la modifica si rifletterà anche su lunedì.
- Persone: Il membro del team con l'account utente Monday che ha collegato il CRM Monday con l'area di lavoro TimelinesAI.
- Telefono: Il numero di telefono del contatto, che si trova sotto la colonna "Telefono".
Impostazione dell'integrazione delle ricette del lunedì
Dopo aver configurato l'integrazione di base/di default, sarà possibile impostare una Ricetta del lunedì, che consentirà di sincronizzare i contatti WhatsApp in una determinata Board il lunedì del CRM.
Principi di integrazione - Ricetta del lunedì
- Vengono sincronizzate solo le nuove chat in arrivo
- Le chat di gruppo saranno sincronizzate
Per iniziare a configurare la Ricetta del lunedì, seguite i passaggi indicati di seguito:
1. Andate nel vostro CRM del lunedì e accedete alla scheda in cui volete sincronizzare i contatti. Si consiglia di aggiungere due colonne alla scheda: "Telefono" e "Collegamento".

- La colonna "Telefono" visualizza il numero di telefono del contatto.
- La colonna "Link" conterrà il link alla chat su TimelinesAI, su cui è possibile fare clic per rivedere il thread della chat.
2. Una volta terminato, assicurarsi di fare clic sul pulsante "Integra" che si trova in alto:
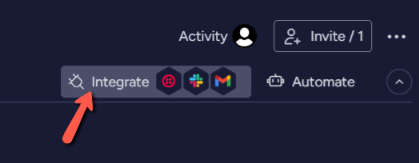
3. Cercate l'app TimelinesAI e cliccateci sopra.
4. Vedrete apparire un modello accanto alla descrizione dell'app, "Quando si riceve una nuova chat in entrata per il numero di account WhatsApp, creare un elemento". Potete fare clic su di esso per configurarlo:

5. Facendo clic sull'opzione "Numero di account WhatsApp" è possibile:
- selezionare qualsiasi account WhatsApp specifico che avete collegato a TimelinesAI, in modo che questa particolare ricetta possa funzionare per quello o per quello;
- selezionare "Qualsiasi", in modo che la ricetta possa funzionare per tutti gli account WhatsApp collegati nell'area di lavoro TimelinesAI
6. Quindi, dovrete fare clic su "articolo", in modo da poter aggiungere i dettagli come mostrato qui:
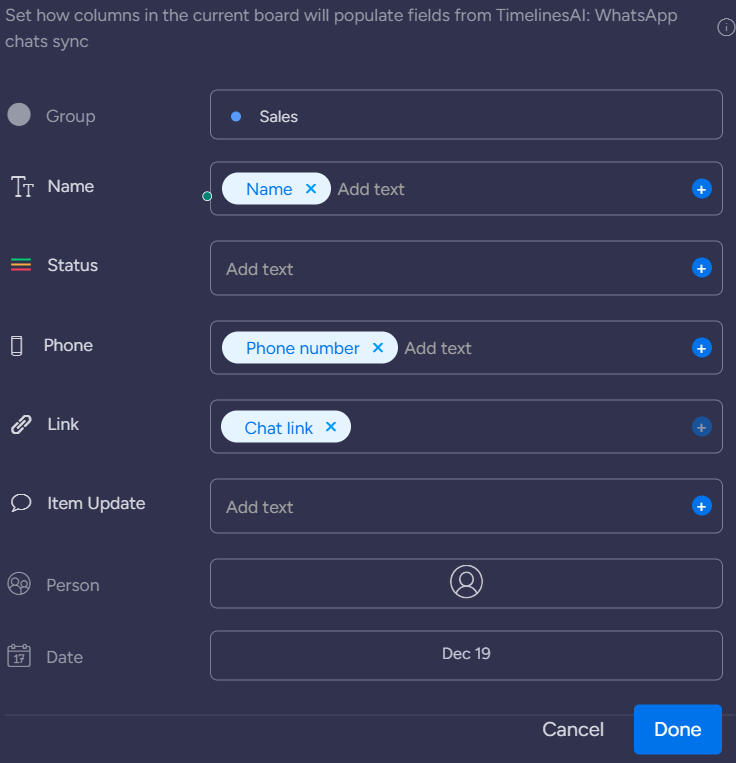
7. Una volta aggiunti i dettagli, si può fare clic su "Fatto" e Monday abiliterà automaticamente la ricetta.
Con questa ricetta ora configurata, tutte le nuove chat in arrivo su WhatsApp avranno i loro contatti sincronizzati il lunedì, all'interno del Consiglio che avete scelto e seguendo i parametri che avete mappato.
- Inviare messaggi WhatsApp automatici quando il valore di una colonna è cambiato nella scheda di monday.com - 15 marzo 2024
- Stay Informed on the Go: Set Up Real-Time Updates from Your Monday.com Board to WhatsApp - March 14, 2024
- Semplificare la comunicazione del team: Avvisi automatici su WhatsApp per i nuovi articoli del consiglio di amministrazione di Monday.com - 14 marzo 2024