Wie können wir helfen?
Integration von TimelinesAI und Monday CRM
Wenn Sie Monday.com mit WhatsApp integrieren möchten, können Sie dies über die TimelinesAI-Monday.com Integration tun.
So stellen Sie die Montagsintegration ein
Bevor Sie fortfahren, sollten Sie wissen, dass es zwei Möglichkeiten gibt, diese Integration zu konfigurieren, so dass sie je nach Ihren Bedürfnissen unterschiedlich funktionieren kann:
- Standard-Integration: Diese wird bei der Herstellung der Verbindung zwischen TimelinesAI und Monday festgelegt - sie hat eine feste oder statische Struktur
- Montagsrezept: Nachdem Sie die Standardintegration eingestellt haben, können Sie ein Montagsrezept erstellen. Mit dieser Methode können Sie Elemente zu einer bestehenden Tafel Ihrer Wahl hinzufügen, indem Sie die Felder in bestehende Spalten der Tafel einfügen.
Blättern Sie bis zum Ende dieses Artikels, um mehr über die Konfiguration des Montagsrezepts zu erfahren.
Hinweis: Diese Integration kann nur von Arbeitsbereichseigentümern oder Admin-Benutzern (Master Connection) konfiguriert werden.
Integration einrichten
Loggen Sie sich zunächst in Ihr Monday CRM-Konto ein und melden Sie sich im selben Webbrowser-Fenster in einem anderen Tab bei Ihrem TimelinesAI-Konto an.
Sobald dies geschehen ist, können Sie zu TimelinesAI gehen, wo Sie die Montag-CRM-Integration in der Seitenleiste auf der linken Seite sehen werden:

Schritt 1: Installieren Sie TimelinesAI in Ihrem Montagskonto
Klicken Sie auf diese Schaltfläche, um loszulegen. Sie werden zu einer Seite weitergeleitet, auf der Sie Folgendes auswählen können:
- Alle Arbeitsbereiche: TimelinesAI wird in allen Ihren Monday CRM-Arbeitsbereichen installiert
- Spezifische Arbeitsbereiche: Wenn Sie diese Option wählen, können Sie den spezifischen Arbeitsbereich in Monday CRM auswählen, in dem TimelinesAI installiert werden soll
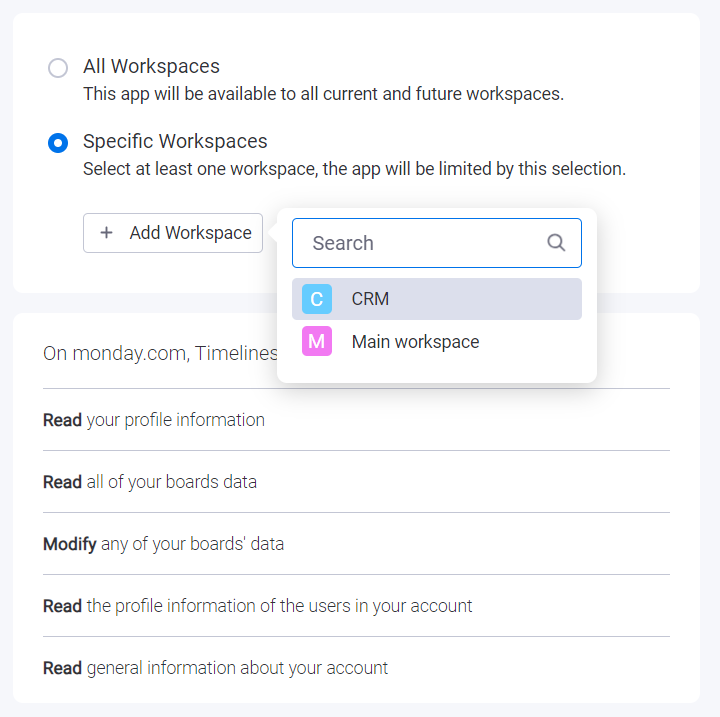
Nachdem Sie eine der oben genannten Optionen ausgewählt haben, müssen Sie auf die Schaltfläche "Installieren" klicken, die sich unten auf der Seite befindet.
Sie werden zu den "Installierten Apps" innerhalb von Monday CRM weitergeleitet, wo TimelinesAI auftaucht und bestätigt, dass der erste Schritt abgeschlossen ist und wir nun mit dem nächsten Schritt fortfahren können.
Schritt 2: Autorisieren Sie TimelinesAI in Ihrem Montagskonto
Zurück auf TimelinesAI, müssen Sie nun auf die zweite Schaltfläche "TimelinesAI in Ihrem Montagskonto autorisieren" klicken und Sie werden zu einer Seite weitergeleitet, auf der Sie TimelinesAI autorisieren, auf Ihre Montagskontoinformationen zuzugreifen.
Klicken Sie einfach auf die Schaltfläche "Autorisieren" am Ende der Seite.
Sobald dies geschehen ist, führt Sie das System zurück zu TimelinesAI, wo Sie feststellen werden, dass die Verbindung nun hergestellt ist.
Wie funktioniert die Integration?
Montag Integrationseinstellungen
Sie sehen diese Einstellungen in der Monday CRM Integration auf TimelinesAI:
- Verbundener Arbeitsbereich: Wenn Sie bei der Einrichtung der Integration die Option "Alle Arbeitsbereiche" gewählt haben, wird diese Einstellung angezeigt, mit der Sie zwischen den CRM-Arbeitsbereichen von Montag wechseln können, indem Sie sie aus einem Dropdown-Menü auswählen.
- Test-Integration: Diese Option erstellt einen neuen Testkontakt in Monday CRM - beachten Sie, dass Sie Ihr WhatsApp-Konto mit TimelinesAI verbunden haben müssen, damit diese Funktion aktiv ist
Integrationsprinzipien - Standardintegration
Die Integration versucht, Kontakte auf der Grundlage der Spalte "Telefon" in Monday CRM zu finden. Wenn es dort keine Nummer gibt, wird das System einen neuen Kontakt für Sie erstellen.
- Nur neue Chats werden synchronisiert
- Gruppenchats werden nicht synchronisiert
Kontakterstellung bei Monday CRM (Basis/Standard-Integration)
TimelinesAI synchronisiert WhatsApp-Kontakte innerhalb des "WhatsApp-Kontakte"-Boards am Montag CRM. Neue Kontakte werden als "Items" synchronisiert, mit den folgenden Details:
- Name: The name that’ll be assigned to the contact; the format will be “New WhatsApp contact: <phone number>”
- → Wenn der Name des Kontakts auf WhatsApp geändert wird, wird diese Änderung auch am Montag angezeigt.
- Personen: Das Teammitglied mit dem Monday-Benutzerkonto, das Monday CRM mit dem TimelinesAI-Arbeitsbereich verbunden hat.
- Telefon: Die zum Kontakt gehörende Telefonnummer, die in der Spalte "Telefon" zu finden ist
Montagsrezept-Integration einrichten
Nachdem Sie die Basis-/Standardintegration konfiguriert haben, können Sie ein Montagsrezept festlegen, mit dem Sie WhatsApp-Kontakte mit einem bestimmten Board am Montag CRM synchronisieren können.
Integrationsprinzipien - Montagsrezept
- Nur neu eingehende Chats werden synchronisiert
- Gruppenchats werden synchronisiert
Um mit der Einrichtung des Montagsrezepts zu beginnen, folgen Sie bitte den nachstehenden Schritten:
1. Gehen Sie zu Ihrem Monday CRM und rufen Sie das Board auf, mit dem Sie Kontakte synchronisieren möchten. Wir empfehlen, zwei Spalten zu diesem Board hinzuzufügen: "Telefon" und "Link".

- In der Spalte "Telefon" wird die Telefonnummer des Kontakts angezeigt.
- Die Spalte "Link" enthält den Chat-Link auf TimelinesAI, auf den Sie klicken können, um den Chat-Thread zu lesen
2. Sobald Sie fertig sind, klicken Sie auf die Schaltfläche "Integrieren", die sich oben befindet:
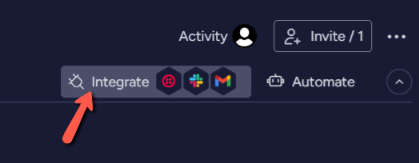
3. Suchen Sie nach der TimelinesAI-App und klicken Sie sie an
4. Neben der Beschreibung der App wird eine Vorlage angezeigt : "Wenn ein neuer eingehender Chat für eine WhatsApp-Kontonummer empfangen wird, ein Element erstellen". Sie können darauf klicken, um es zu konfigurieren:

5. Wenn Sie auf die Option "WhatsApp-Kontonummer" klicken, können Sie dies tun:
- Wählen Sie ein bestimmtes WhatsApp-Konto aus, das Sie mit TimelinesAI verbunden haben, so dass dieses Rezept auch für dieses Konto funktionieren kann;
- Wählen Sie "Beliebig", damit das Rezept für alle verbundenen WhatsApp-Konten in Ihrem TimelinesAI-Arbeitsbereich funktionieren kann.
6. Dann müssen Sie auf "Artikel" klicken , damit Sie die Details wie hier gezeigt hinzufügen können:
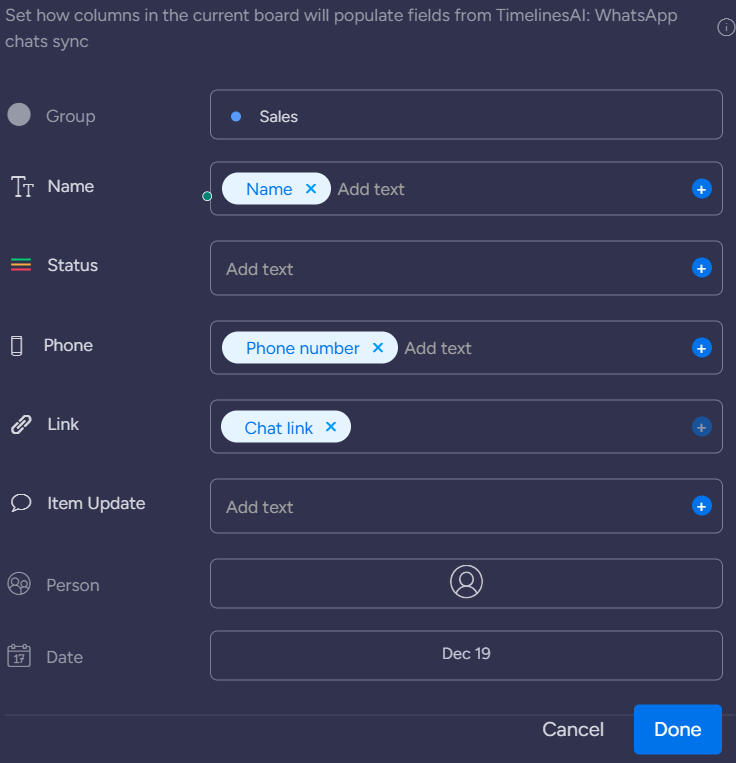
7. Sobald Sie die Details hinzugefügt haben, können Sie auf "Fertig" klicken und Montag wird dieses Rezept automatisch aktiviert.
Wenn dieses Rezept nun konfiguriert ist, werden die Kontakte aller neu eingehenden Chats auf WhatsApp am Montag synchronisiert, und zwar innerhalb des von Ihnen gewählten Gremiums und gemäß den von Ihnen zugewiesenen Parametern.
- Senden Sie automatische WhatsApp-Nachrichten, wenn sich der Wert einer Spalte im Board von monday.com ändert - März 15, 2024
- Stay Informed on the Go: Set Up Real-Time Updates from Your Monday.com Board to WhatsApp - March 14, 2024
- Optimieren Sie die Teamkommunikation: Automatisierte WhatsApp-Benachrichtigungen für neue Monday.com Board Items - 14. März 2024