Hoe kunnen we helpen?
TimelinesAI en maandag CRM integratie
Als je Monday.com wilt integreren met WhatsApp, kun je dit doen via de TimelinesAI-Monday.com-integratie.
Hoe de maandagintegratie instellen
Voordat we verder gaan, is het belangrijk om op te merken dat er twee manieren zijn om deze integratie te configureren, waardoor het anders kan werken, afhankelijk van je behoeften:
- Standaard integratie: Dit wordt ingesteld bij het tot stand brengen van de verbinding tussen TimelinesAI en Monday - het heeft een vaste of statische structuur
- Maandag Recept: Na het instellen van de standaardintegratie kun je een maandagrecept maken. Met deze methode kun je items toevoegen aan een bestaand bord naar keuze, door de velden toe te wijzen aan bestaande kolommen in dat bord.
Scroll naar de onderkant van dit artikel voor meer informatie over de maandagreceptconfiguratie.
Opmerking: deze integratie kan alleen worden geconfigureerd door de gebruikers Eigenaar of Beheerder van de werkruimte (Master Connection).
Integratie instellen
Log eerst in op uw Monday CRM account en log in hetzelfde web browser venster, in een ander tabblad, in op uw TimelinesAI account.
Als je dat gedaan hebt, kun je naar TimelinesAI gaan, waar je de maandag CRM integratie ziet in de zijbalk aan de linkerkant:

Stap 1: Installeer TimelinesAI in uw maandag account
Klik op deze knop om te beginnen. Je komt op een pagina waar je het volgende kunt selecteren:
- Alle werkruimten: TimelinesAI zal geïnstalleerd worden in al uw Monday CRM workspaces
- Specifieke Werkruimten: Als u deze optie selecteert, kunt u de specifieke workspace op maandag CRM kiezen waar u TimelinesAI wilt installeren.
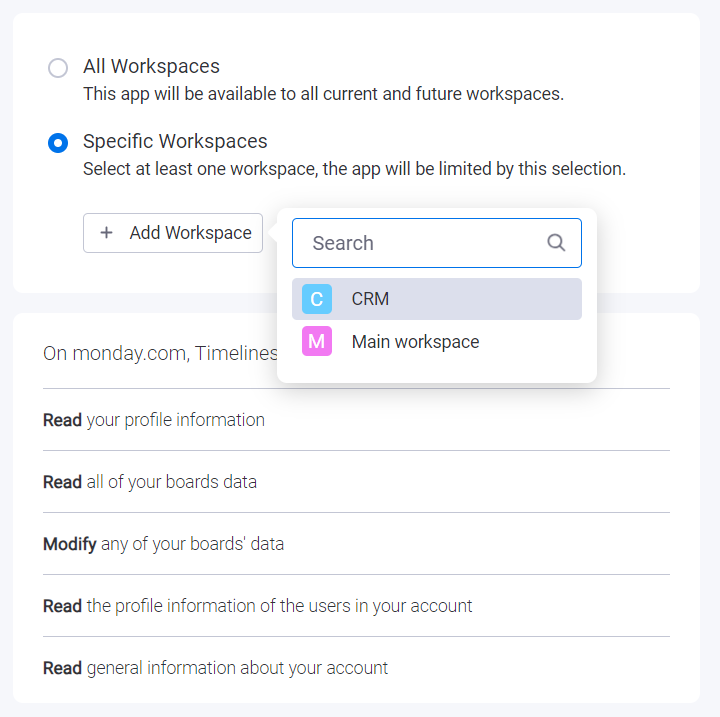
Nadat je een van de bovenstaande opties hebt geselecteerd, moet je op de knop "Installeren" onderaan de pagina klikken.
Je gaat nu naar de "Installed Apps" binnen Monday CRM, waar TimelinesAI zal verschijnen, met de bevestiging dat de eerste stap is voltooid en we nu verder kunnen gaan met de volgende stap.
Stap 2: Autoriseer TimelinesAI in uw maandag account
Terug op TimelinesAI, nu moet u klikken op de tweede knop "Autoriseer TimelinesAI in uw Monday account" en u wordt naar een pagina gebracht waar u TimelinesAI toegang geeft tot uw Monday CRM informatie.
Zorg ervoor dat je onderaan op de knop "Autoriseren" klikt.
Zodra u klaar bent, brengt het systeem u terug naar TimelinesAI, waar u zult zien dat de verbinding nu tot stand is gebracht.
Hoe werkt de integratie?
Instellingen voor maandagintegratie
Je ziet deze instellingen in de maandag CRM integratie op TimelinesAI:
- Verbonden werkruimte: Als je "Alle werkruimten" hebt geselecteerd bij het instellen van de integratie, dan kun je deze instelling zien, waarmee je kunt schakelen tussen de werkruimten van maandag CRM door ze te selecteren in een vervolgkeuzemenu.
- Test Integratie: Deze optie creëert een nieuw testcontact in Maandag CRM - denk eraan dat je WhatsApp account verbonden moet zijn met TimelinesAI om deze functionaliteit actief te maken.
Integratieprincipes - Standaard integratie
De integratie probeert contactpersonen te matchen op basis van de kolom "Telefoon" in Monday CRM. Als daar geen nummer staat, maakt het systeem een nieuw contact voor je aan.
- Alleen nieuwe chats worden gesynchroniseerd
- Groepschats synchroniseren niet
Contacten maken op maandag CRM (basis/standaardintegratie)
TimelinesAI synchroniseert WhatsApp-contacten binnen het "WhatsApp-contacten"-bord op maandag CRM. Nieuwe contacten worden gesynchroniseerd als "Items", met de volgende details:
- Name: The name that’ll be assigned to the contact; the format will be “New WhatsApp contact: <phone number>”
- → Als de naam van de contactpersoon wordt gewijzigd op WhatsApp, wordt die wijziging ook weergegeven op maandag.
- Mensen: Het teamlid met het Monday gebruikersaccount dat Monday CRM verbond met de TimelinesAI workspace.
- Telefoon: Het telefoonnummer dat bij het contact hoort, te vinden onder de kolom "Telefoon
Maandag receptintegratie instellen
Na het configureren van de basis/standaardintegratie kun je een maandagrecept instellen waarmee je WhatsApp-contacten kunt synchroniseren in een bepaald bestuur op maandag CRM.
Integratieprincipes - Maandag Recept
- Alleen nieuwe inkomende chats worden gesynchroniseerd
- Groepschats worden gesynchroniseerd
Volg de onderstaande stappen om aan de slag te gaan met het instellen van het Maandag Recept:
1. Ga naar je CRM op maandag en ga naar de Board waar je contacten naartoe wilt synchroniseren. We raden aan twee kolommen toe te voegen aan dat Board: "Telefoon" en "Link".

- De kolom "Telefoon" toont het telefoonnummer van de contactpersoon
- De "Link" kolom zal de Chat Link op TimelinesAI bevatten, waarop u kunt klikken om de chat thread te bekijken.
2. Als je klaar bent, klik dan op de knop "Integreren" die erboven staat:
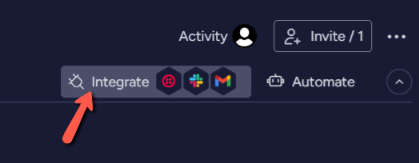
3. Zoek naar de TimelinesAI app en klik erop
4. Naast de beschrijving van de app zie je een sjabloon verschijnen: "Wanneer nieuwe inkomende chat wordt ontvangen voor WhatsApp-accountnummer een item maken". Je kunt erop klikken om het te configureren:

5. Als je op de optie "WhatsApp-accountnummer" klikt, kun je:
- Selecteer een specifiek WhatsApp account dat je hebt verbonden op TimelinesAI, zodat dit specifieke recept kan werken voor dat ene of;
- Selecteer "Elke", zodat het recept kan werken voor alle verbonden WhatsApp accounts in je TimelinesAI workspace.
6. Vervolgens moet je op "item" klikken , zodat je de details kunt toevoegen zoals hier getoond:
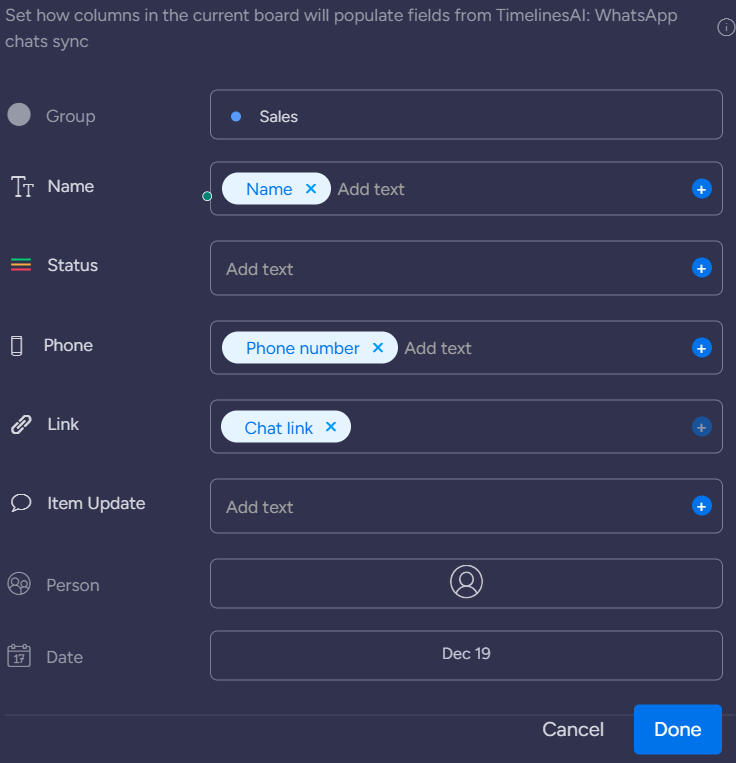
7. Zodra je de gegevens hebt toegevoegd, kun je op "Gereed" klikken en maandag zal dit recept automatisch inschakelen.
Als dit recept nu is geconfigureerd, worden de contacten van al je nieuwe inkomende chats op WhatsApp op maandag gesynchroniseerd binnen het bestuur dat je hebt gekozen en volgens de parameters die je hebt ingesteld.
- Stuur geautomatiseerde WhatsApp-berichten wanneer een kolomwaarde is gewijzigd in board in monday.com - 15 maart 2024
- Stay Informed on the Go: Set Up Real-Time Updates from Your Monday.com Board to WhatsApp - March 14, 2024
- Stroomlijn teamcommunicatie: Geautomatiseerde WhatsApp-waarschuwingen voor nieuwe maandag.nl Board-items - 14 maart 2024