Come possiamo aiutarvi?
TimelinesAI Autoresponder Feature
We provide an autoresponder feature, which will allow you to send automated responses to WhatsApp chats. Moreover, this feature will allow you to automatically assign incoming chats to different team members on TimelinesAI, while at the same time, labeling these same chats.
In this article, we’ll review this feature and how you can configure it for your TimelinesAI workspace.
Requirements:
- Avere un abbonamento attivo a TimelinesAI
- Have enough mass-sending quota
- Un account WhatsApp collegato nell'area di lavoro TimelinesAI
Introduzione
To get started, go to the Autoresponder section on TimelinesAI:
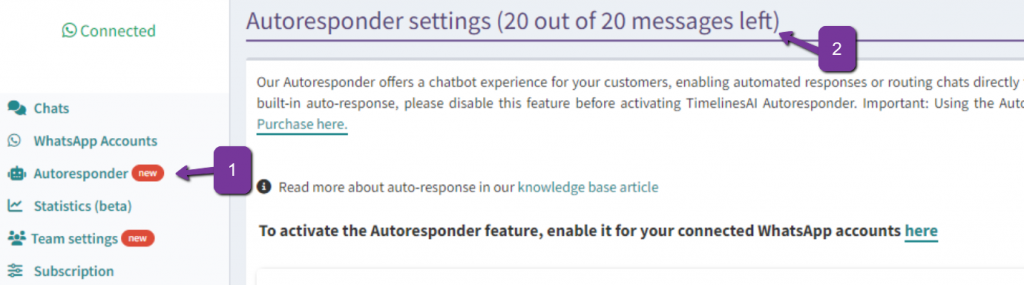
Note: The available mass-sending quota will display at the top, to easily confirm how many messages you still have for this feature
Welcome Message
This text box will contain your welcome message, which will be sent to the contact right away after their first message. You may add a greeting and details about the options that you’ll present the contact with, so they can proceed with their selection.
Automatic Selection
Now that you have created your welcome message, you may proceed with the automatic selection. These will allow you to add options for your contacts, so they can choose the one they’re looking for.
You can add up to 10 Automatic Selection entries. These will look like this:
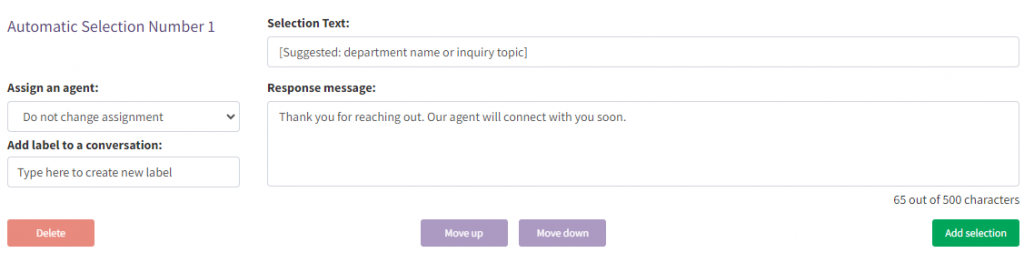
- Selection Text: You can type an option here for your contacts to choose (i.e.: “Sales”, “Products”, “Tour Service”, “Get a Quote”, etc)
- Response Message: Here you’ll type a message for your contact, which will be sent right after they make their selection
- Assign an Agent: This option will allow you to automatically assign the chat to any of your team members, depending on the selection made by the contact
- Add Label to a Conversation: You can also label a chat, based on the selection in question, so it can be easily identified in your inbox
- Move Up/Move Down: These buttons will allow you to rearrange the order of your Automatic Selection entries
- Delete: You may click on this button if you want to delete the given Automatic Selection
- Add Selection: This option will add a new Automatic Selection entry, in case you want to offer more options for your contacts
Invalid Selection Message
Once you have configured your Automatic Selection entries, you’ll then be able to set a message for invalid selections. If there is an invalid selection made by the contact, the system will send them a message.
You’ll find a text box where you can create your message, to inform the contact about the invalid selection they made, so they can try selecting the right option.
Message When a Customer not Attended by an Agent
If you want to inform your contacts about any assistance delay (due to workload or busy team members, for example), then you can enable this option. You’ll be presented with the following:
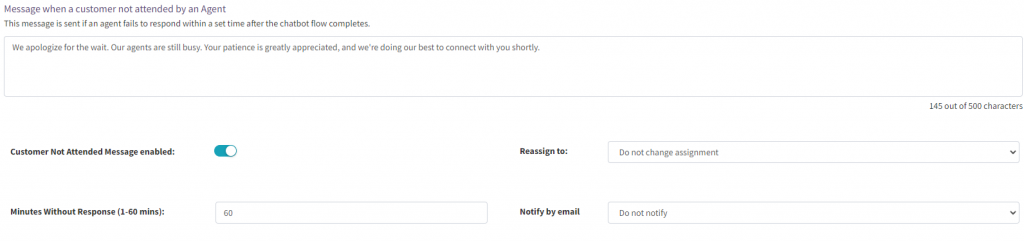
- Text Box: This text box will contain the message you’d like to share with your contact
- Customer Not Attended Message Enabled: This toggle button can be turned on/off, depending on whether you want to enable this message
- Reassign to: In case you want to reassign a chat to another team member within your TimelinesAI workspace, you may select that new team member via this setting
- Minutes Without Response: This is the time that the system will take before sending the message. For instance, if you consider that waiting for 20 minutes is enough for you to send this message, then you may enter the number “20”
- Notify by Email: You’ll be able to send an email to the team member who’s responsible for the chat or, you can also send that email to one of your designated Admins, so they can keep track of those chats
Enable Autoresponder for Inactive Chats
Lastly, this option will allow you to enable the Autoresponder on a new incoming message in the chat thread, after a defined period of inactivity. If turned off (default), the Autoresponder will only respond to the first message in brand new incoming chats.
The options you’ll see for this section:
- Enabled for Inactive Chats: You can turn on/off the toggle button, to enable/disable this setting
- Chat Considered Inactive after (Hours, 1 – 240): You’ll be able to set the time it’d take for our system to consider a chat inactive. Setting this to 24 or 48 hours is usually recommended.
General Settings
After configuring all of the aforementioned sections, you’ll be able to save your changes by clicking on the green “Save Settings” button that’s on the bottom-right side of the Autoresponder section. However, if you don’t want to save your changes, then you may just click on the red “Discard Settings” button:

You’ll also see other buttons in this section:
- Download 30-Day Autoresponder Log: If you notice any issues with this feature, then you may download this log and send it to us via our Chat Support or email at hello@timelines.ai, so we can review it on our end
- Start Auto-responder Simulation: This option will allow you to test the settings that you have configured. We’ll go over this function in the following section of this article.
Enable Autoresponder for Specific WhatsApp Accounts
Now that you have successfully configured the autoresponder, the last step is to enable it for specific WhatsApp accounts in your workspace. If you don’t enable it, then the system will not trigger the autoresponder for new chats. You’ll need to:
Go to the WhatsApp Accounts section on TimelinesAI
Click on the “Auto-responder” toggle button that will show up beside the WhatsApp account(s) where you want this feature enabled:
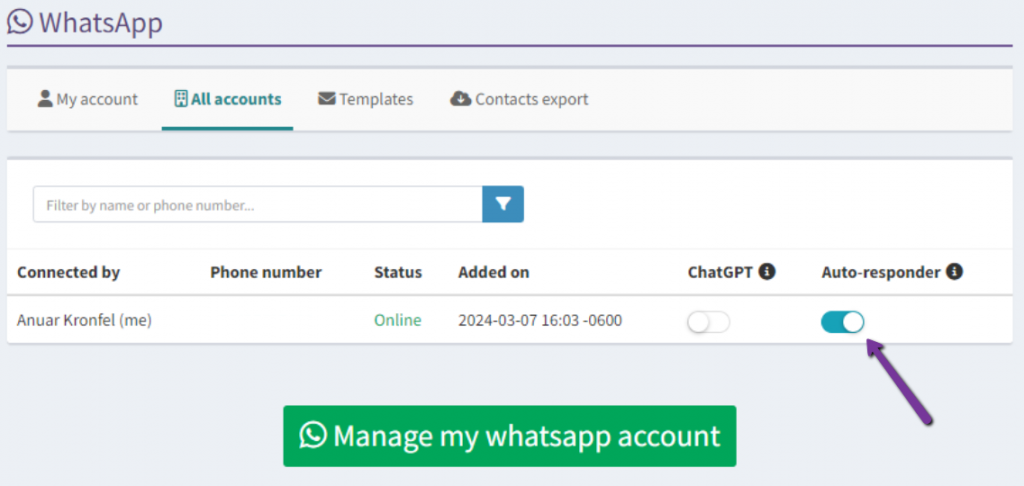
Note: Enabling the “Autoresponder” will automatically disable the “ChatGPT” integration feature for that given WhatsApp account and vice versa
Now you are all set! Your TimelinesAI Autoresponder will interact with your contacts based on the configuration that you have set for it.
Autoresponder Simulation Function
By clicking on the “Start Auto-responder Simulation” button, you’ll be able to test the Autoresponder settings that you have configured, to see how this would work. This function will help you improve your Autoresponder settings, if necessary:
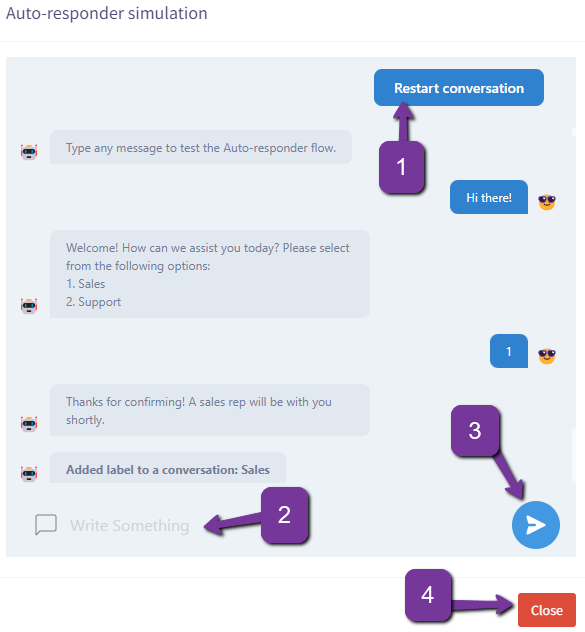
- You can restart the simulation by clicking on this button, in case you want to test other settings in your Autoresponder configuration
- Type your message in this section
- Click on this button to send your message
- Lastly, once done with the simulation, you may click on this button
- Inviare messaggi WhatsApp automatici quando il valore di una colonna è cambiato nella scheda di monday.com - 15 marzo 2024
- Stay Informed on the Go: Set Up Real-Time Updates from Your Monday.com Board to WhatsApp - March 14, 2024
- Semplificare la comunicazione del team: Avvisi automatici su WhatsApp per i nuovi articoli del consiglio di amministrazione di Monday.com - 14 marzo 2024