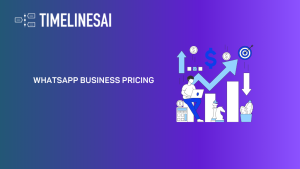Avec l'intégration l'intégration Zapier de WhatsAppvous pouvez créer sans effort des flux de travail automatisés sur WhatsApp. Cela vous permet d'envoyer des messages lorsque des événements spécifiques se produisent dans votre Monday CRM. Dans cet article, nous allons vous guider à travers le processus d'envoi de messages automatisés sur WhatsApp lorsque le statut de l'article est modifié dans Monday CRM.
En savoir plus sur l'intégration de Monday WhatsApp.
1. Créer un Zap
Commencez par créer un Zap dans Zapier. Sélectionnez Monday et WhatsApp comme applications de déclenchement et d'action. Choisissez l'événement déclencheur comme "Valeur de colonne spécifique modifiée dans le tableau" et ajoutez l'action "Envoyer un message à un nouveau chat". Une fois que vous avez fait cela, cliquez sur "Essayer" pour passer à l'étape suivante.
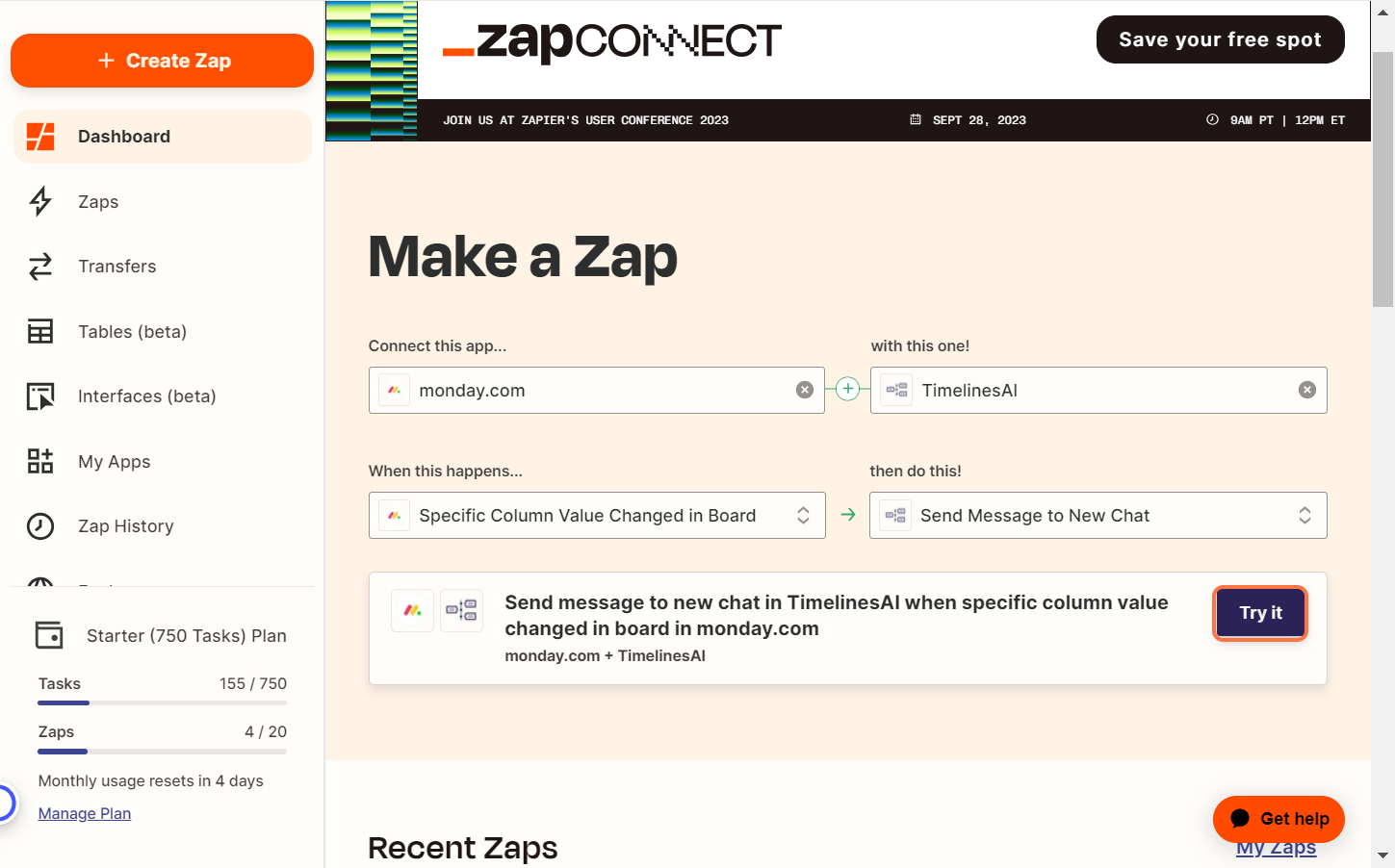
2. Choisissez votre compte Monday
Dans cette étape, vous devez spécifier votre compte Monday CRM.
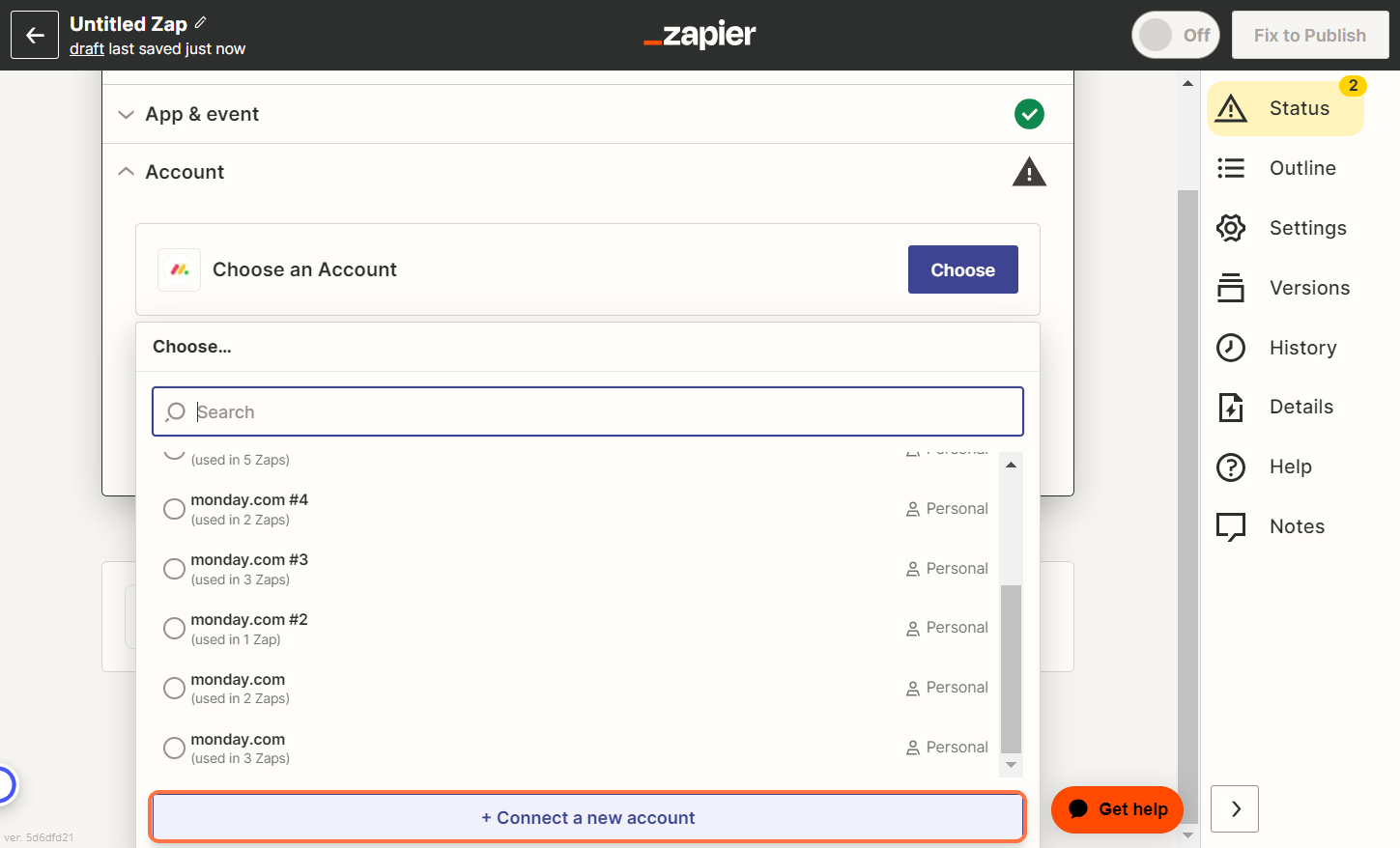
Rendez-vous sur votre Monday CRM, cliquez sur la photo de votre compte et sélectionnez la section "Développeurs". Vous y trouverez votre clé API, que vous pouvez copier. Utilisez cette clé pour connecter votre Monday CRM à Zapier, comme indiqué dans la capture d'écran.
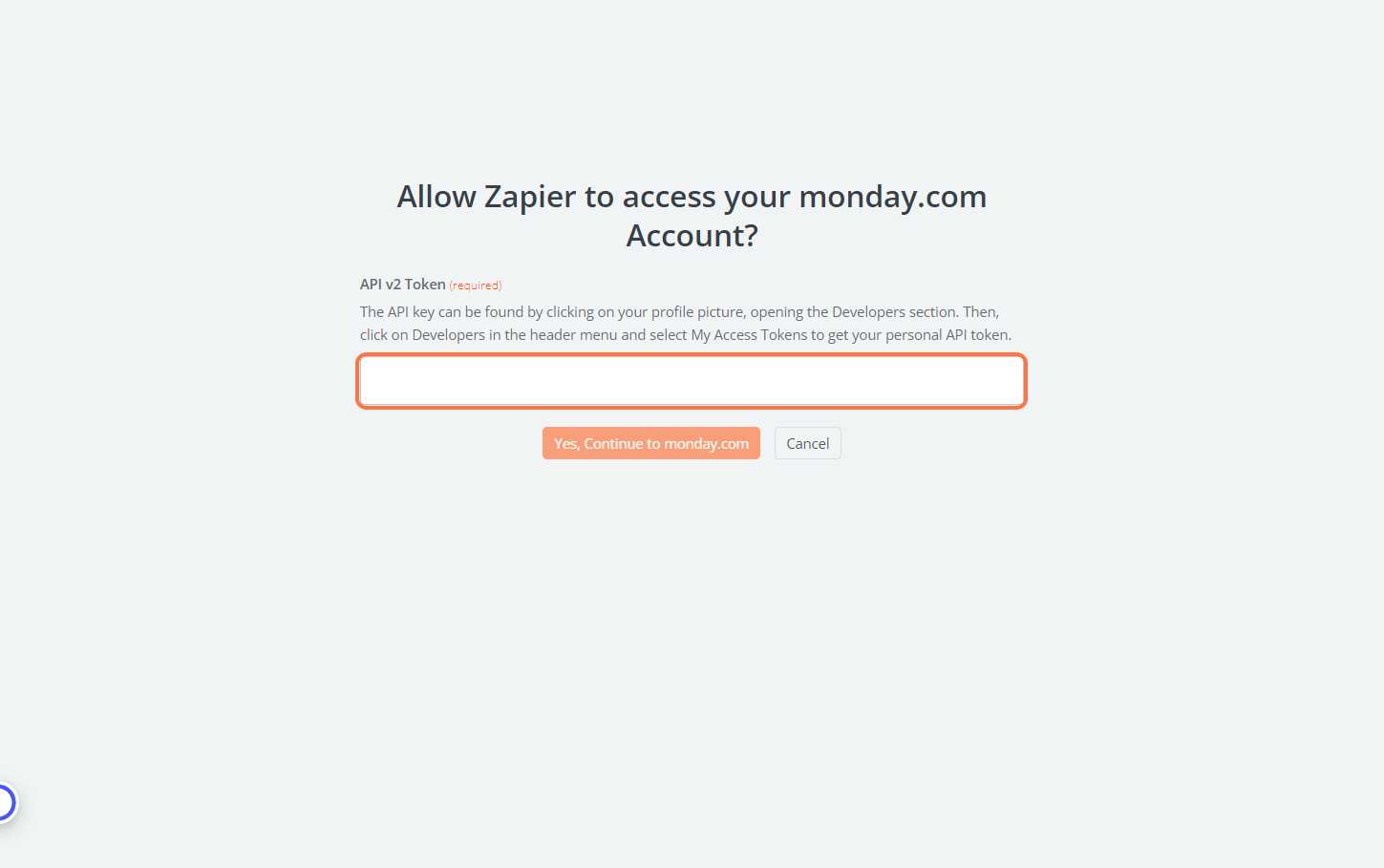
3. Configurer le déclencheur
Vous pouvez maintenant configurer les paramètres de déclenchement. Choisissez le tableau et la colonne spécifiques dont vous souhaitez surveiller les changements. Sélectionnez le tableau "Contacts WhatsApp" de votre CRM du lundi et la colonne "Statut".
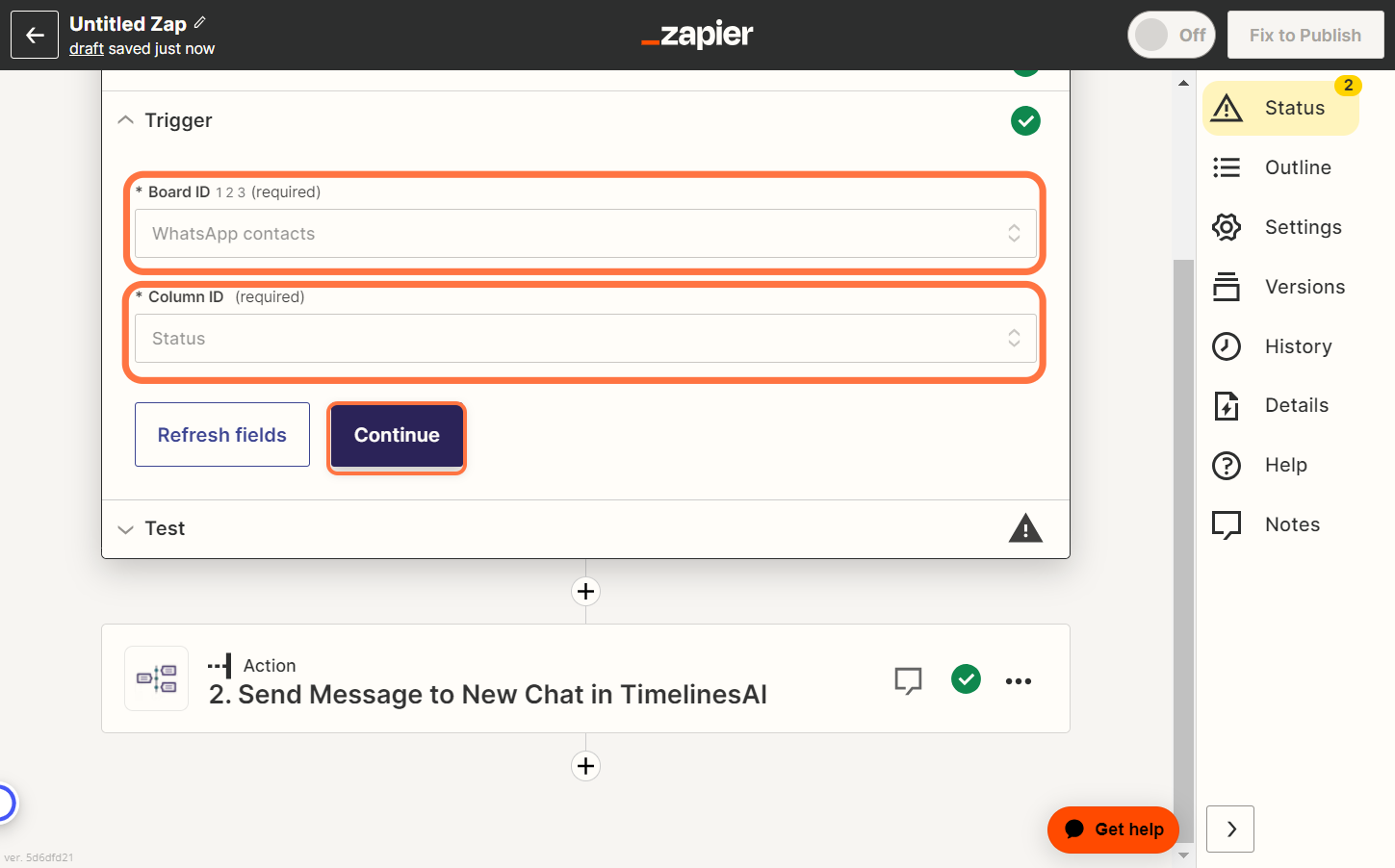
Le déclencheur étant maintenant en place, vous pouvez le tester.
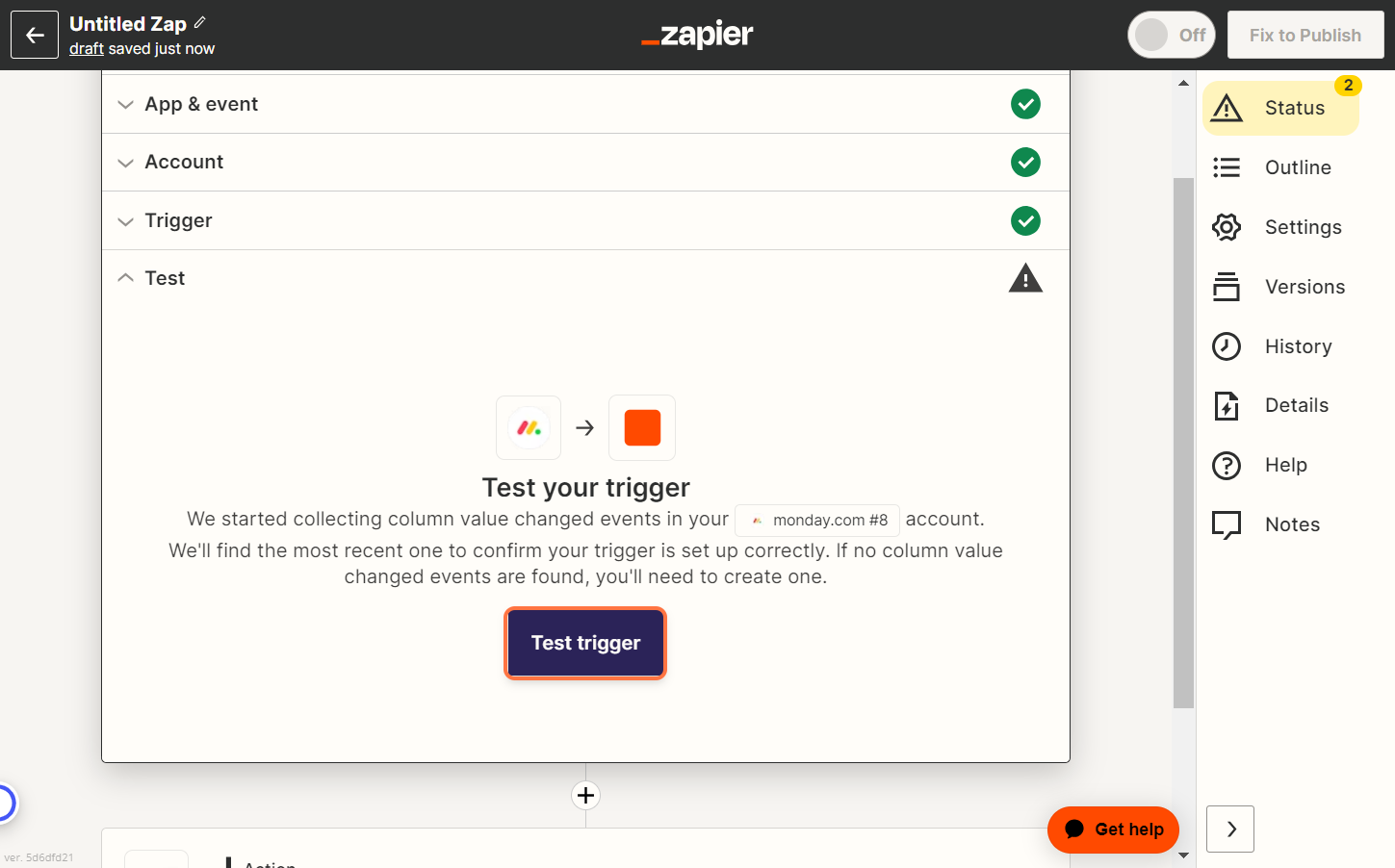
4. Mise en place de l'action
Dans cette étape, vous devrez spécifier votre compte TimelinesAI. Rendez-vous dans votre espace de travail TimelinesAI sur Zapier et copiez votre jeton. Collez ce jeton pour connecter votre compte TimelinesAI à Zapier.
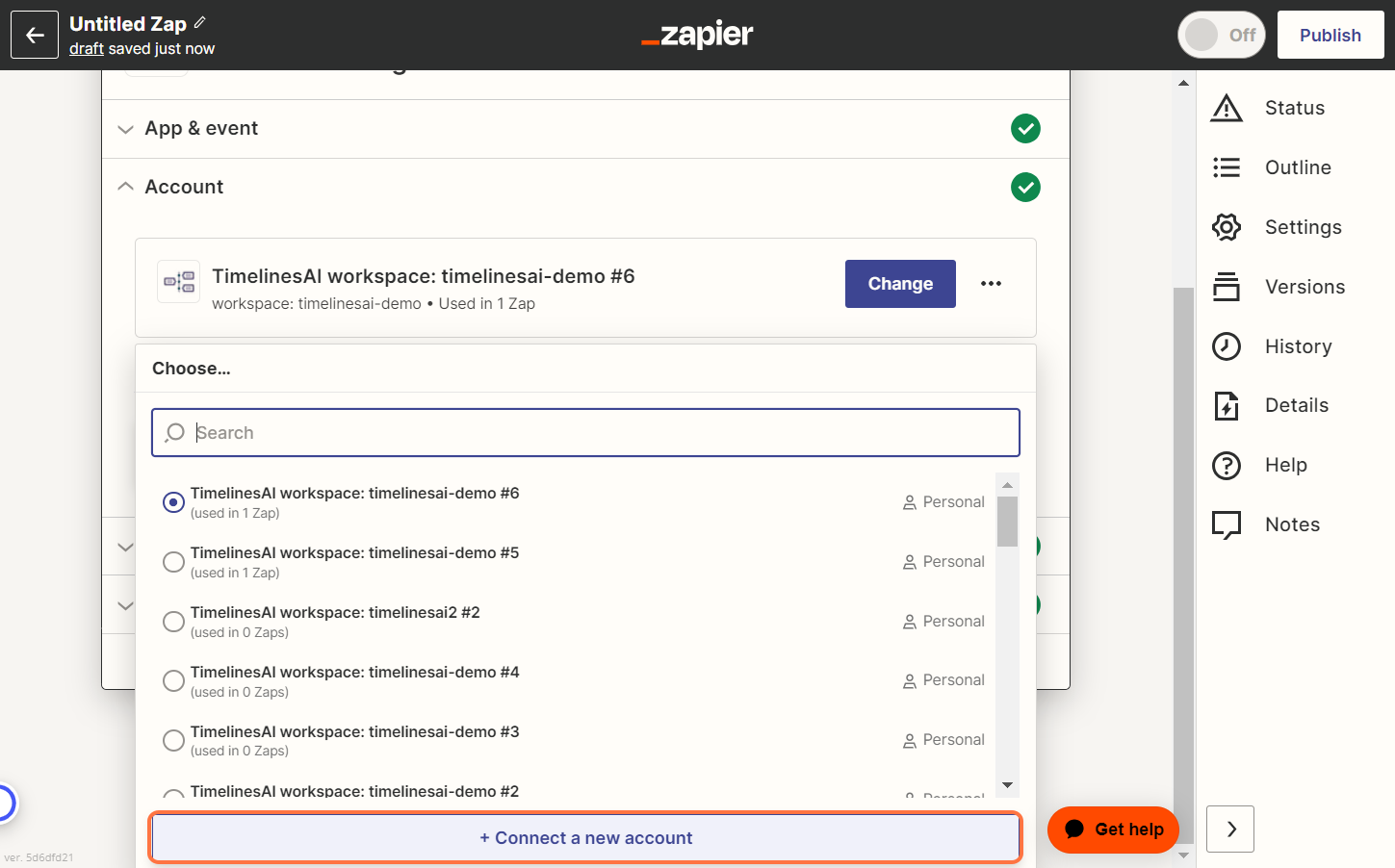
5. Personnaliser les messages
Après avoir connecté votre compte TimelinesAI, vous pouvez personnaliser le message à envoyer. Remplissez les champs obligatoires comme suit :
- Compte WhatsApp : Saisissez le numéro WhatsApp à partir duquel vous souhaitez envoyer les messages.
- Numéro de téléphone : Indiquez le numéro de téléphone du destinataire.
- Texte du message : Créez un message personnalisé qui sera envoyé à vos clients sur WhatsApp lorsque l'événement déclencheur est activé.
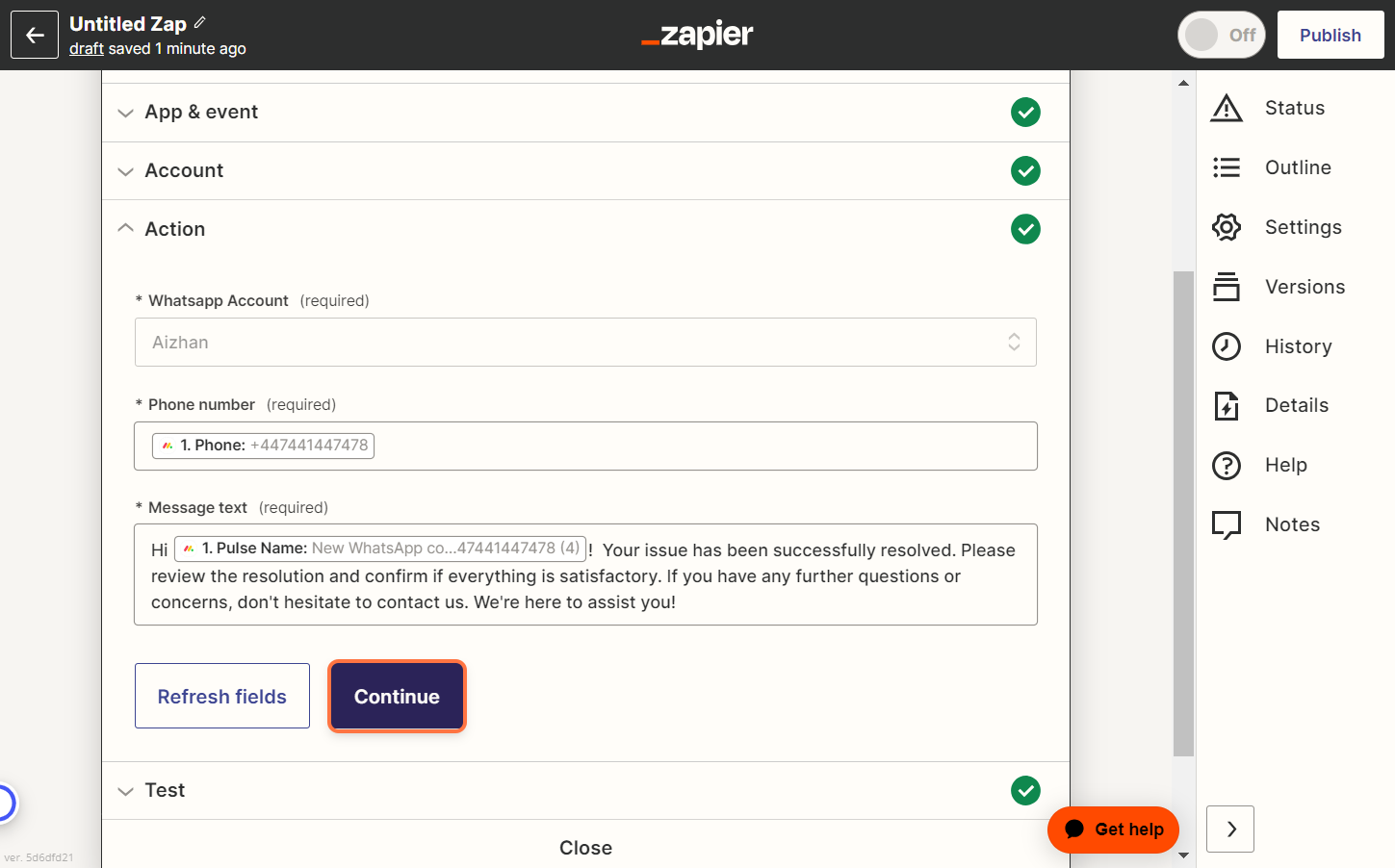
6. Tester et publier le Zap
Une fois ces étapes franchies, votre Zap est prêt à être utilisé ! Vous pouvez le tester complètement avant de le publier.
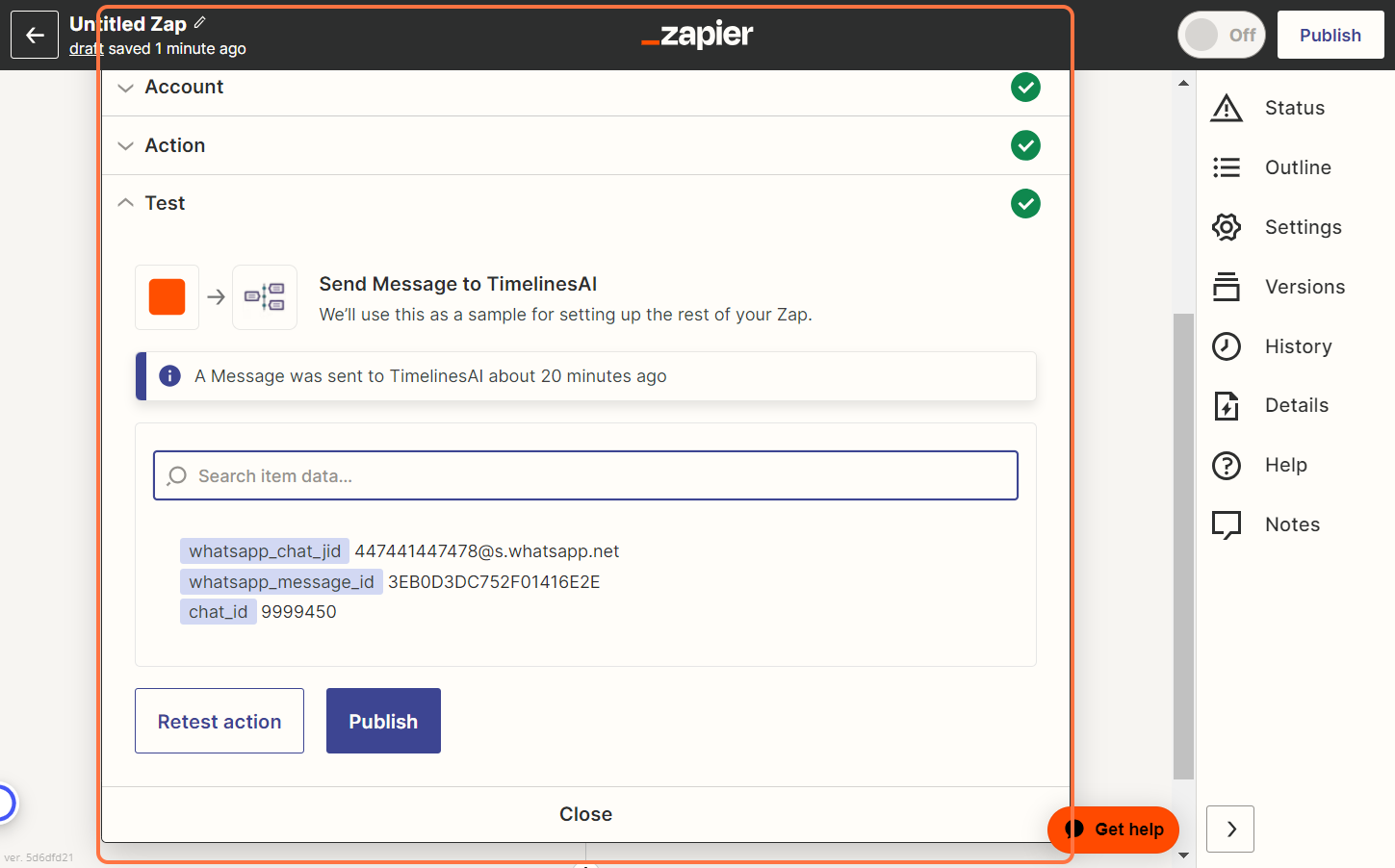
Learn more about TimelinesAI integrations:
- Review Monday and WhatsApp integration Playbook: https://timelines.ai/monday-and-whatsapp-integration-playbook/
- Explore more about WhatsApp and CRM integration!
Pipedrive & WhatsApp Integration: Automate Lead Nurturing from the Start
- Quickbooks and WhatsApp integration Playbook - April 2, 2024
- Meilleur logiciel de chat en direct pour les équipes d'assistance à la clientèle et de vente - 12 février 2024
- Programme de partenariat TimelinesAI pour les intégrateurs ! - 4 janvier 2024