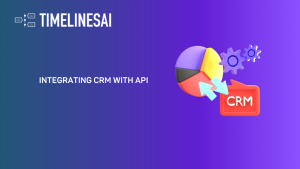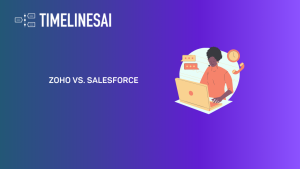Con l'integrazione integrazione WhatsApp Zapierè possibile creare senza sforzo flussi di lavoro automatizzati su WhatsApp. Questo vi permette di inviare messaggi quando si verificano eventi specifici nel vostro Monday CRM. In questo articolo, vi illustreremo il processo di invio di messaggi automatici su WhatsApp quando lo stato di un articolo viene modificato nel CRM del lunedì.
Per saperne di più sull'integrazione di Monday WhatsApp.
1. Creare uno Zap
Iniziate creando uno Zap in Zapier. Selezionare Monday e WhatsApp come app di attivazione e azione. Scegliete l'evento di attivazione come "Il valore di una colonna specifica è cambiato nella scheda" e aggiungete l'azione "Invia un messaggio a una nuova chat". Una volta fatto questo, cliccate su "Prova" per passare alla fase successiva.
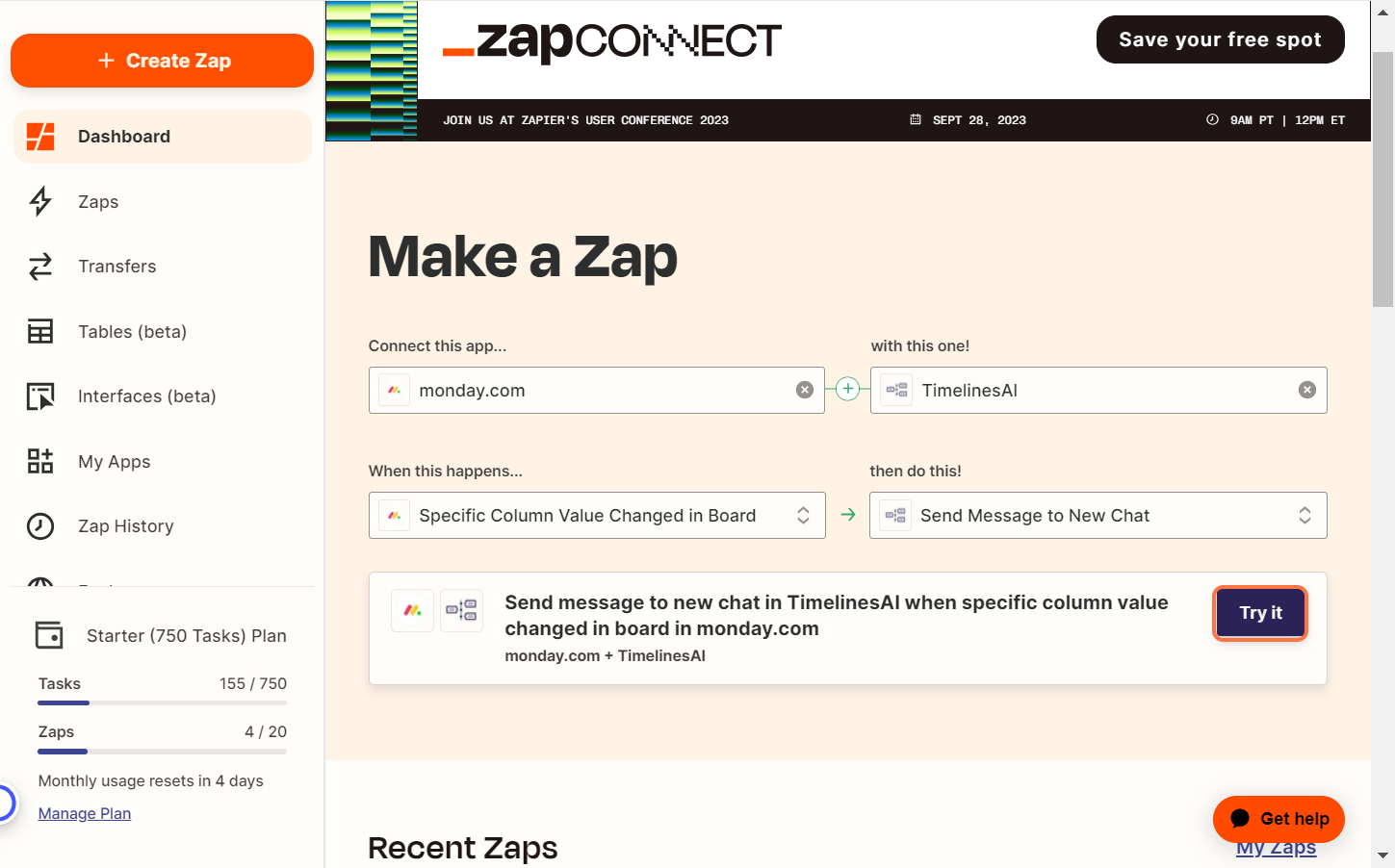
2. Scegliere l'account del lunedì
In questo passaggio è necessario specificare l'account CRM di lunedì.
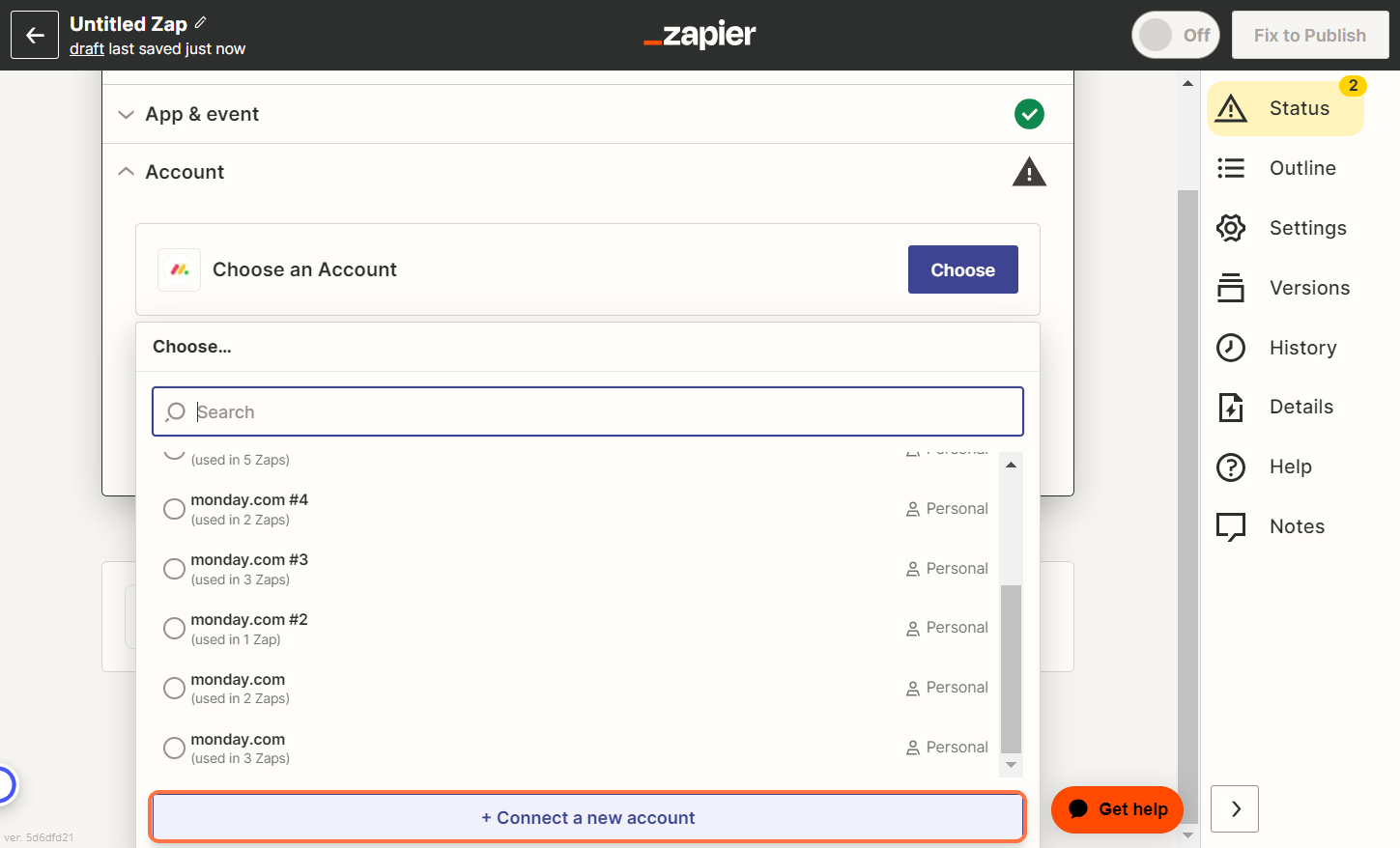
Andate nel vostro CRM di lunedì, fate clic sulla foto del vostro account e selezionate la sezione "Sviluppatori". Qui troverete la vostra chiave API, che potrete copiare. Utilizzate questa chiave per collegare il vostro Monday CRM a Zapier, come mostrato nell'immagine.
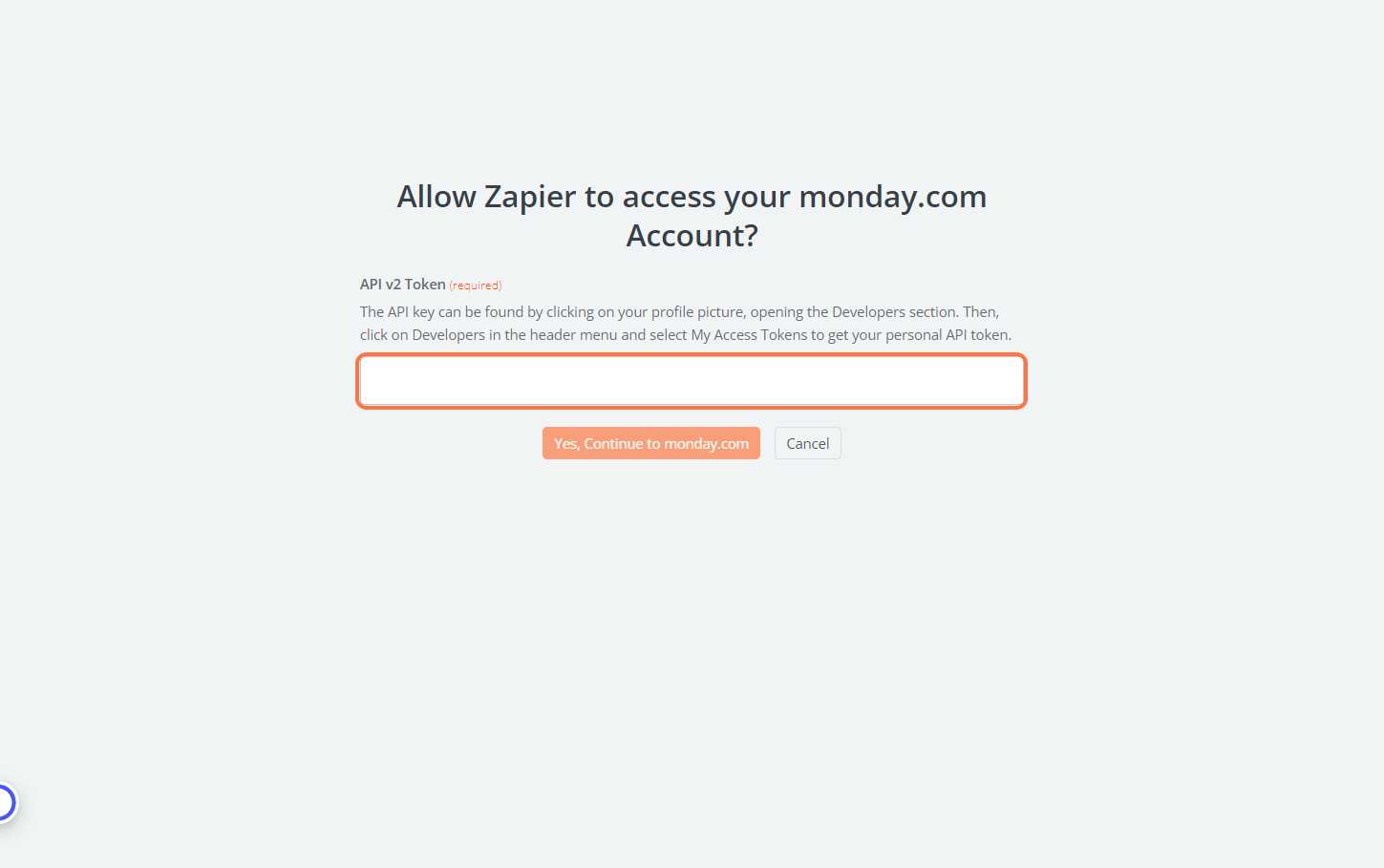
3. Impostazione dell'innesco
Ora è possibile configurare le impostazioni di attivazione. Scegliere la scheda e la colonna specifica che si desidera monitorare per le modifiche. Selezionate la scheda "Contatti WhatsApp" dal vostro CRM del lunedì e la colonna "Stato".
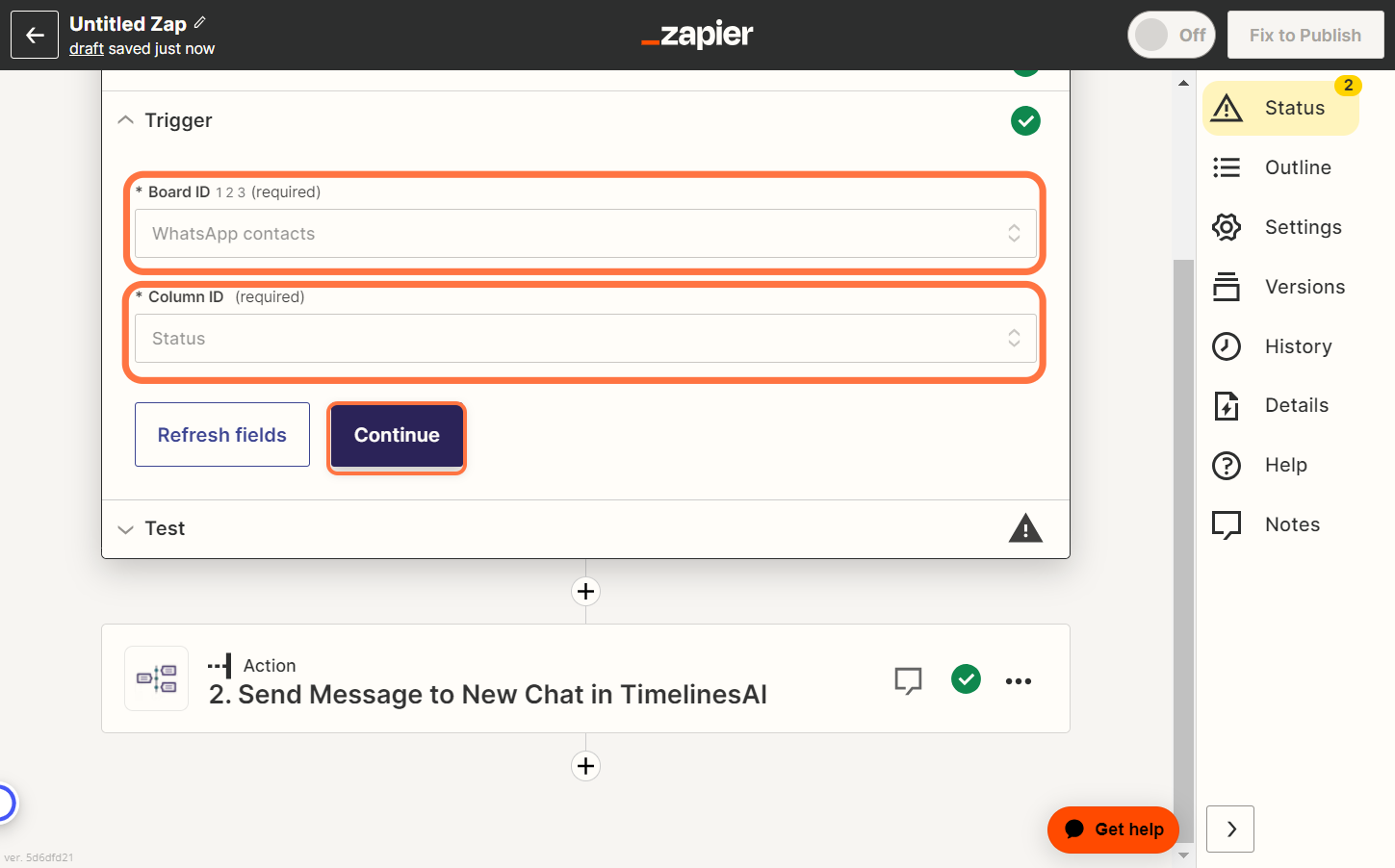
Una volta impostato l'innesco, si può procedere alla sua verifica.
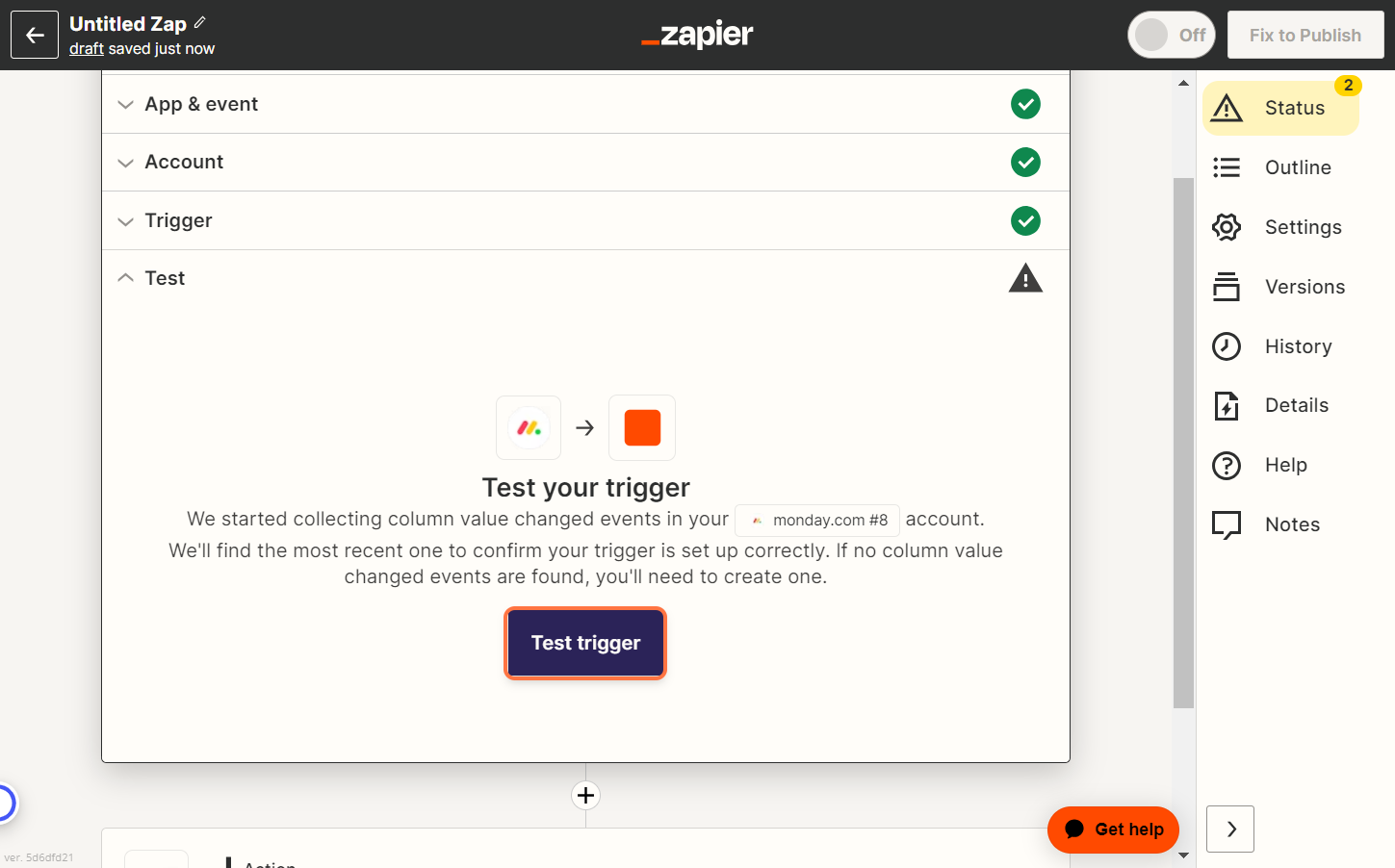
4. Impostazione dell'azione
In questo passaggio, dovrete specificare il vostro account TimelinesAI. Andate al vostro spazio di lavoro TimelinesAI su Zapier e copiate il vostro token. Incollate questo token per collegare il vostro account TimelinesAI a Zapier.
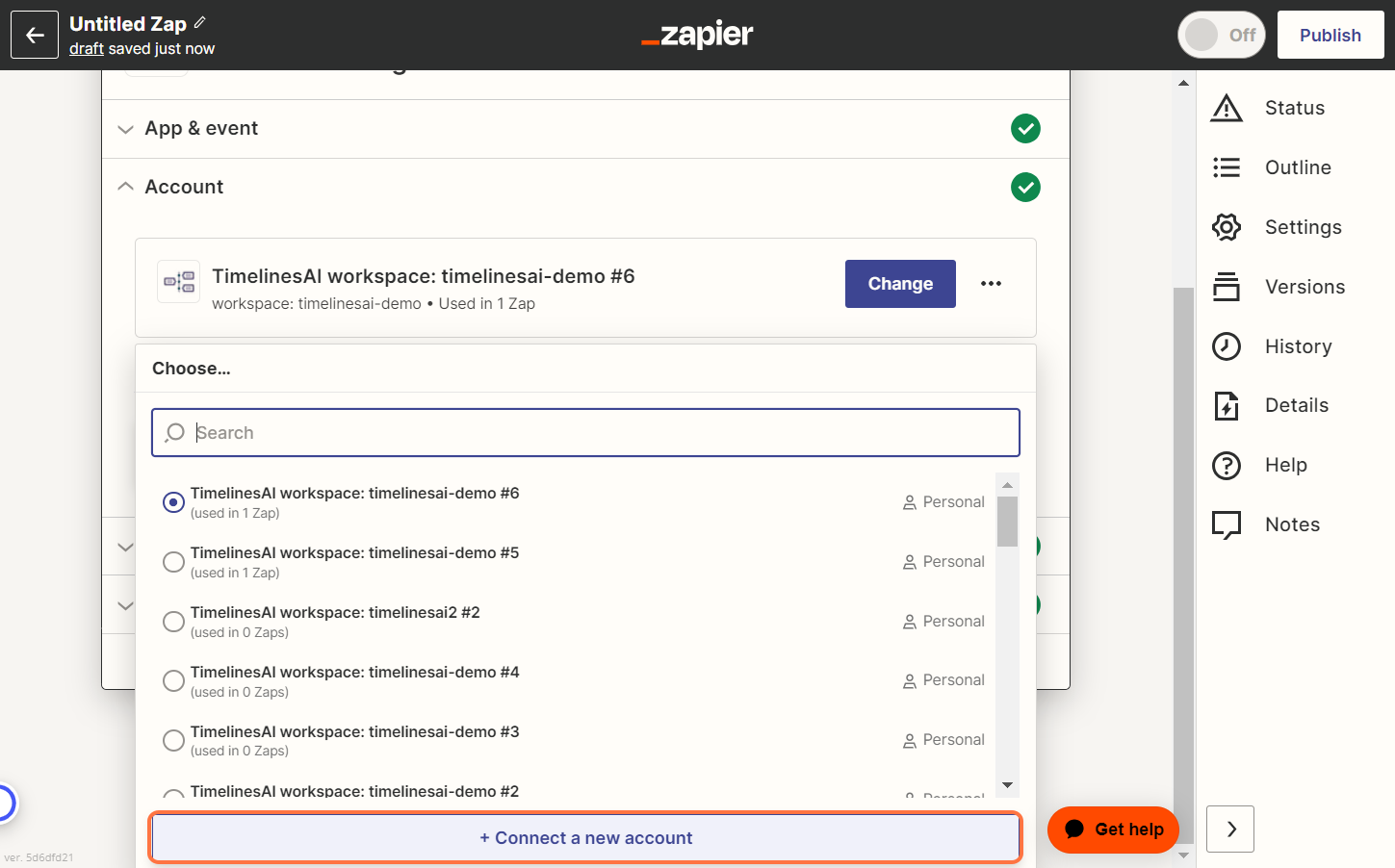
5. Personalizzare i messaggi
Dopo aver collegato il proprio account TimelinesAI, è possibile personalizzare il messaggio da inviare. Compilare i campi richiesti come segue:
- Account WhatsApp: Inserire il numero WhatsApp da cui si desidera inviare i messaggi.
- Numero di telefono: Indicare il numero di telefono del destinatario.
- Testo del messaggio: Create un messaggio personalizzato che verrà inviato ai vostri clienti su WhatsApp quando l'evento di attivazione viene attivato.
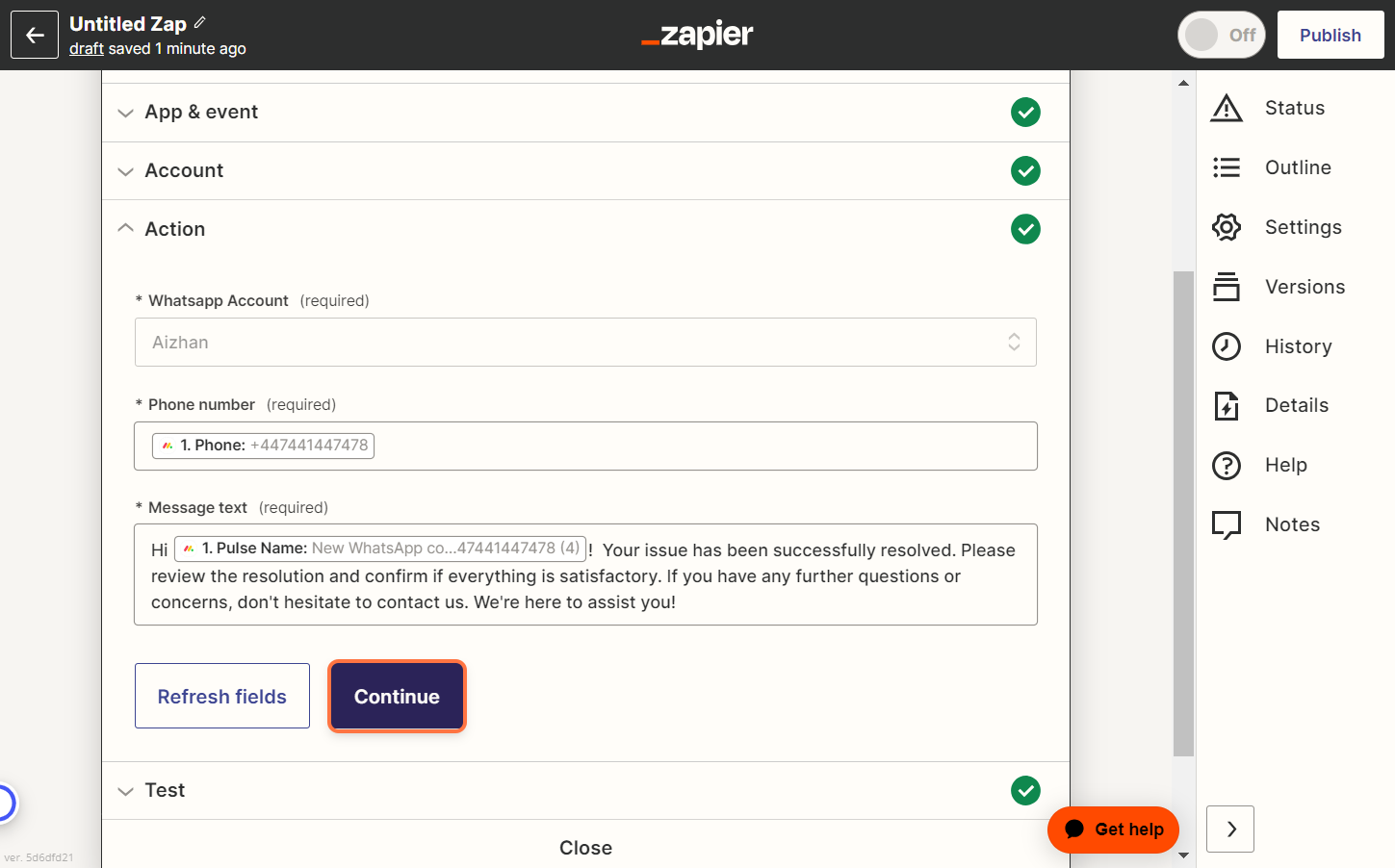
6. Test e pubblicazione di Zap
Una volta completati questi passaggi, il vostro Zap è pronto a partire! Potete testarlo a fondo prima di pubblicarlo.
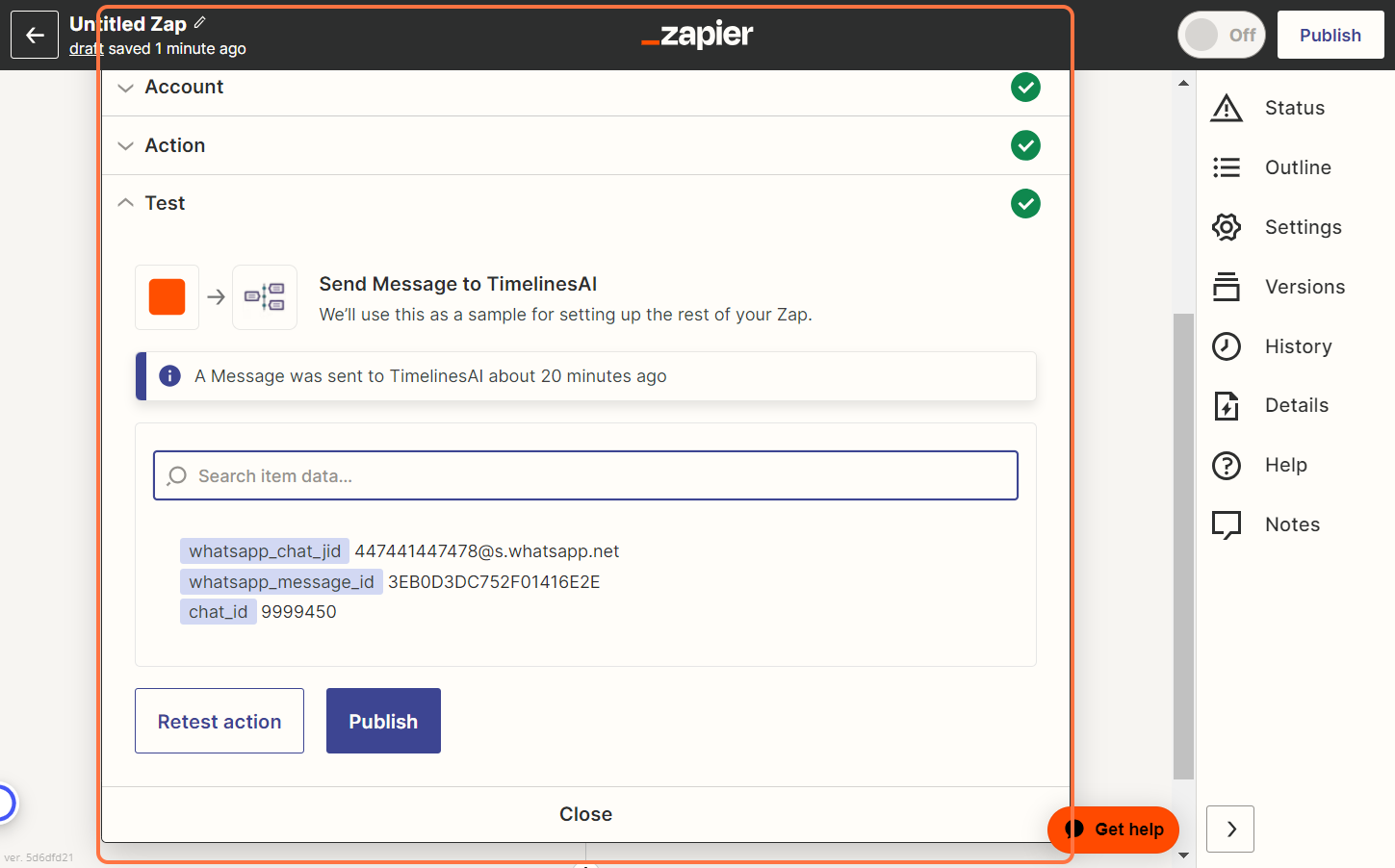
Learn more about TimelinesAI integrations:
- Review Monday and WhatsApp integration Playbook: https://timelines.ai/monday-and-whatsapp-integration-playbook/
- Explore more about WhatsApp and CRM integration!
Pipedrive & WhatsApp Integration: Automate Lead Nurturing from the Start
- Quickbooks and WhatsApp integration Playbook - April 2, 2024
- Il miglior software di chat dal vivo per i team di vendita e assistenza clienti - 12 febbraio 2024
- Programma Partner TimelinesAI per gli integratori! - 4 gennaio 2024