How Can We Help?
HubSpot Workflows: Custom Actions Troubleshooting
Sometimes, the Custom Actions you have set in your HubSpot Workflows may present some issues that may prevent the automation flow from working as expected.
In this article, we’ll review the custom actions and the errors these may have.
What are the Custom Actions in a HubSpot Workflow?
Whenever you create a HubSpot Workflow and use our TimelinesAI app, you’ll see the following options, within the “Send from” field:
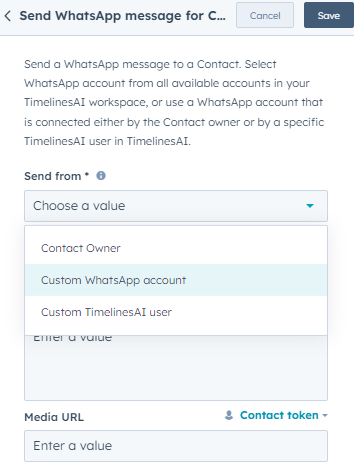
- Custom WhatsApp account
- Custom TimelinesAI user
Reviewing the HubSpot Workflow Details
In order to identify the error you’re getting, you may want to check the workflow details first. On HubSpot, you’ll see the workflow details at the top of the workflow itself:
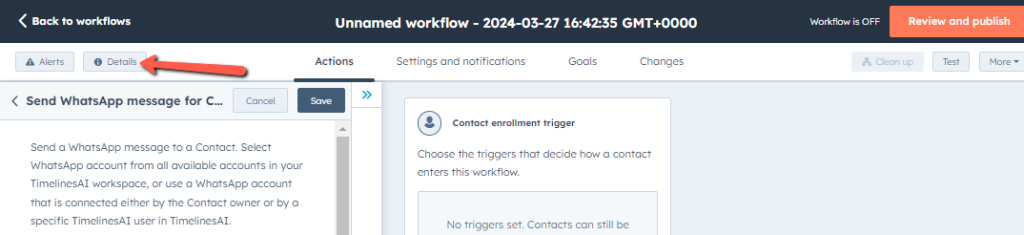
Then, you’ll be taken to a page where you can see more information about the workflow; click on the “Action Logs” tab, so you can review the events for this workflow:
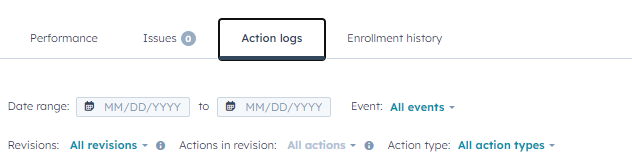
You’ll see the workflow actions listed here – you may hover your cursor over the elements under the “Deal/Contact” column and click on the “Event Details” button:

This will display a window for you on the right side of your screen. You may refer to the “Server Response” section, where you’ll see more information about what happened.
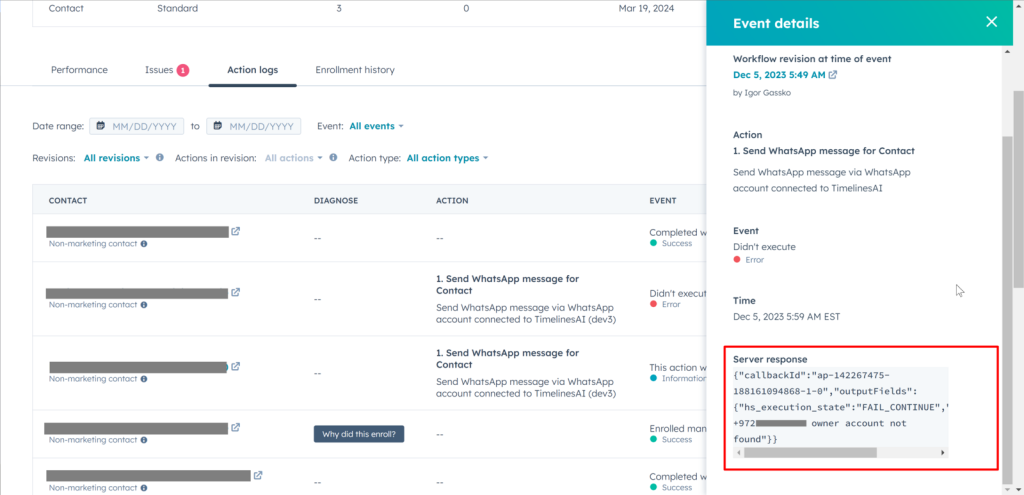
How to check custom action errors?
Reviewing custom action errors will require you to check information on HubSpot and TimelinesAI, to determine if everything’s been set properly.
Now that we have identified the error on HubSpot, we can follow the steps below, based on what the Server Response mentions.
Custom WhatsApp Account Action
If you got an error from the Server Response text, where the Deal/Contact owner’s WhatsApp account was not found, then, you will need to check the connected WhatsApp accounts that you have on TimelinesAI:
Go to TimelinesAI and then, click on the “WhatsApp Accounts” section
Under the “All Accounts” tab, you’ll see the list of WhatsApp accounts that you have connected in your workspace
Make sure to search for the WhatsApp account that you selected on HubSpot and confirm whether it’s connected
Custom TimelinesAI User Action
This will search for a WhatsApp account using the Contact/Deal Owner’s email address. Therefore, the email address should be the same on both, TimelinesAI and HubSpot.
If the Server Response indicates that the Deal/Contact owner’s email address was not found, then you’ll need to check the HubSpot Contact/Deal Owner’s email.
You can check the owner of a Deal or Contact on HubSpot by opening the Contact/Deal and referring to the “About this Contact/Deal” section:
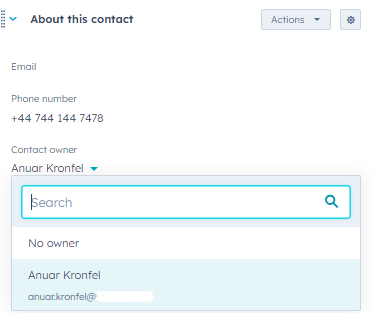
This email address should match the one you have on TimelinesAI. You may check the “Team Settings” section on TimelinesAI and review the team members you have there.
Not Enough Quota
Lastly, you may notice that HubSpot may inform that you don’t have enough quota to send the message. This happens when you run out of Mass-sending Quota, which is required to send automated messages on TimelinesAI.
Refer to this article for more information: Mass Sending Quota: Overview
How to Report an Issue?
If you have confirmed that the information matches and yet, the workflow still presents issues, then you may report this to us via our Chat Support or via email at hello@timelines.ai. We’ll need the following information from you:
- A screenshot of the “Event Details” on HubSpot
- The full Server Response text you got within the Event Details
- A screenshot where we can see the Deal/Contact Owner’s name and email on HubSpot
- A screenshot of the “Team” page on TimelinesAI, clearly showing the email of the workspace member who is designated as the owner in HubSpot.
- A screenshot of the “WhatsApp/All Accounts” page on TimelinesAI, clearly showing the WhatsApp account status of the workspace member who is designated as the owner in HubSpot.
- Send automated WhatsApp messages when any column value changed in board in monday.com - March 15, 2024
- Stay Informed on the Go: Set Up Real-Time Updates from Your Monday.com Board to WhatsApp - March 14, 2024
- Streamline Team Communication: Automated WhatsApp Alerts for New Monday.com Board Items - March 14, 2024